Power BIで新規ビジュアルをインポートする方法

Power BI Desktopをでレポートを開発する際、皆さんはAppSource(旧名:Market Place)のビジュアルを使えていますでしょうか?
Power BI Desktopは周知の通り下図の赤枠の「視覚化」から表現したいグラフやチャートをレポートにドラッグ&ドロップしていくのですが、実はこのビジュアルツールにはMicrosoft社が提供しているものと、Microsoftではないサードパーティ団体が提供するものの大きく2つがあります。
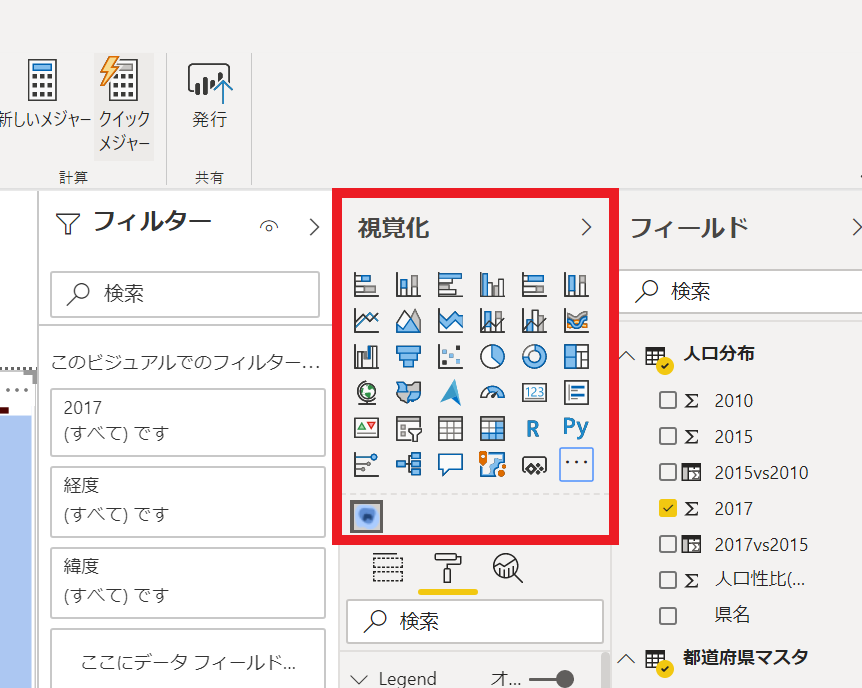
※こちらの記事は2019年11月21日に初回の投稿をした後、2020年8月に再度修正しています。
AppSourceのメリット
第三者が開発したビジュアルツールを利用できることで、当然レポートの表現方法の幅が大きく向上します。
しかも無料ですので、単純に考えると0コストで利便性が向上することになります。
例えば下図の赤丸で表示しているビジュアルは、Appsourceからインポートして表示させたPower BIのヒートマップです。他にも色々選択肢はあるので試しに検索してみることをおすすめします。
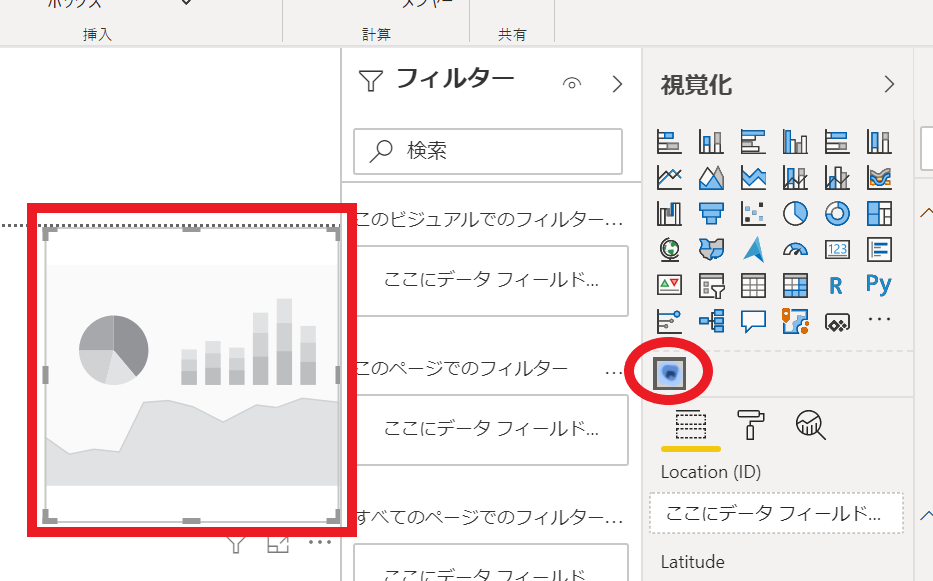
AppSource利用上の注意点
あまり神経質に考えなくてもいいと思いますが、何かトラブルやエラーが起こった時は直接提供会社にコンタクト取らないといけないです。
また中にはビジュアルツールの提供会社に、Power BIレポートで利用しているデータの一部を取得される可能性もあると思います(物理的には恐らく可能なので)。
ただ下記のMicrosoftオフィシャルサイトに、「Micosoftのコード面での要件とガイドラインを満たしたものしか掲載されない」と記載もあるので大丈夫だと思いますが、まぁ若干ブラックボックスですよね。
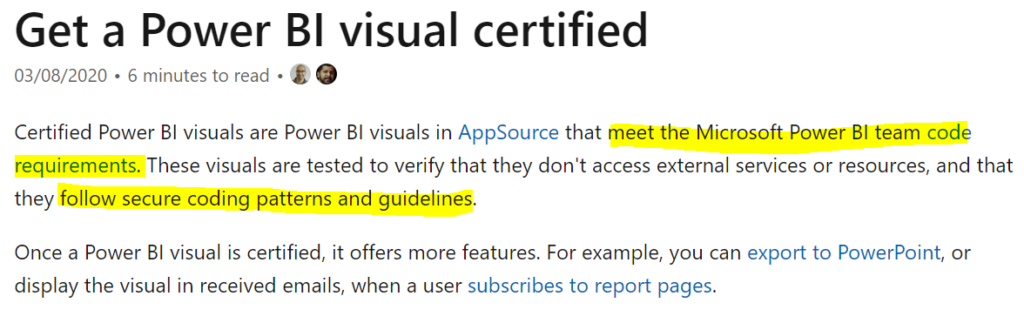
AppSourceの使い方
それではAppSourceにアクセスして実際にビジュアルをインポートする方法について解説します。
1.ビジュアルの右下のアイコンをクリック
Power BI Desktopを起動したら、ビジュアライゼーションの右下にある「・・・」マークのアイコンをクリックします。
意外と分かりずらい場所にありますよね。これ結構重要な機能なので個人的にはもっとアピールして欲しいものですが。。。
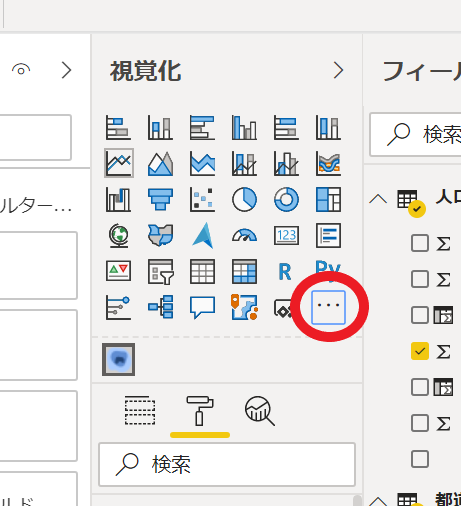
クリックしたら、「その他のビジュアルの取得」を選択します。
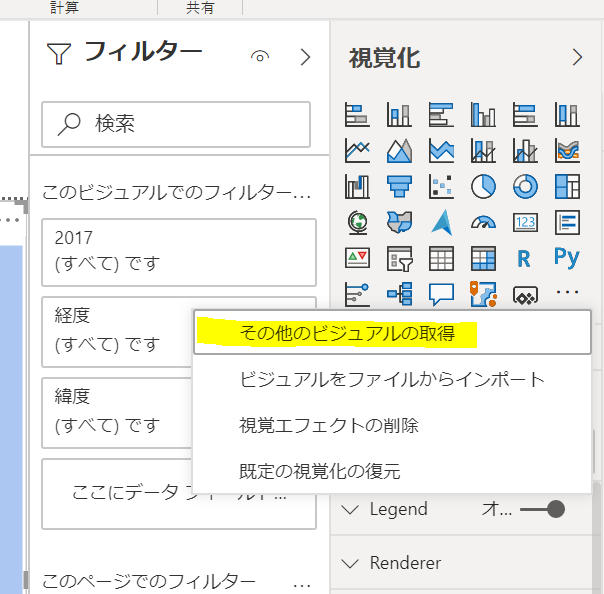
すると、レポート上に下図のようなポップアップが出現します。
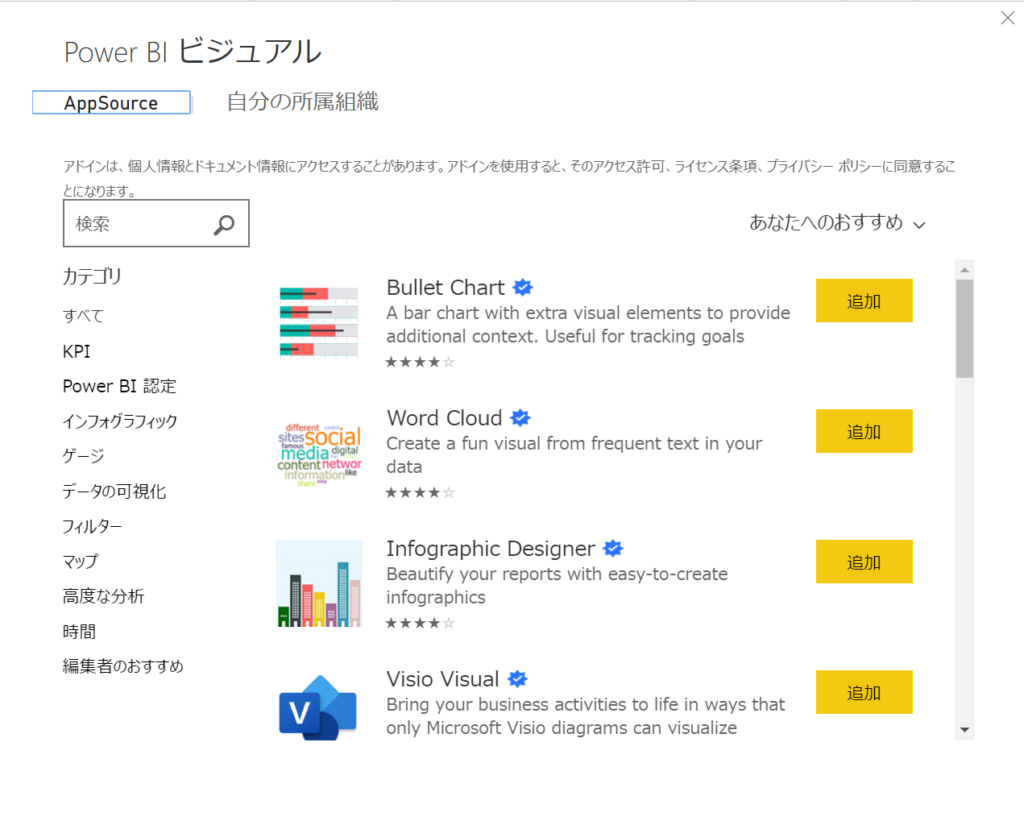
こちらがAppSource(旧姓:Market Place)です!
スポーツゲームの選手の能力値を表現できるようなレーダー図や、モノの流れを可視化できるようなサンキーグラフ等かっこいいレポートが沢山揃っています。まさに知の結集。と言っても過言ではないと思います。
※ちなみに記事の中でAppsource(旧姓:Market Place)と表記しているのは、元々はこれが「Market Place」という名前だったのが、サイレントでいつの間にか変わっていたのでそうしています。Microsoft社側で何か方針変換があったのでしょうね。
【以前のMARKETPLACEの画面】
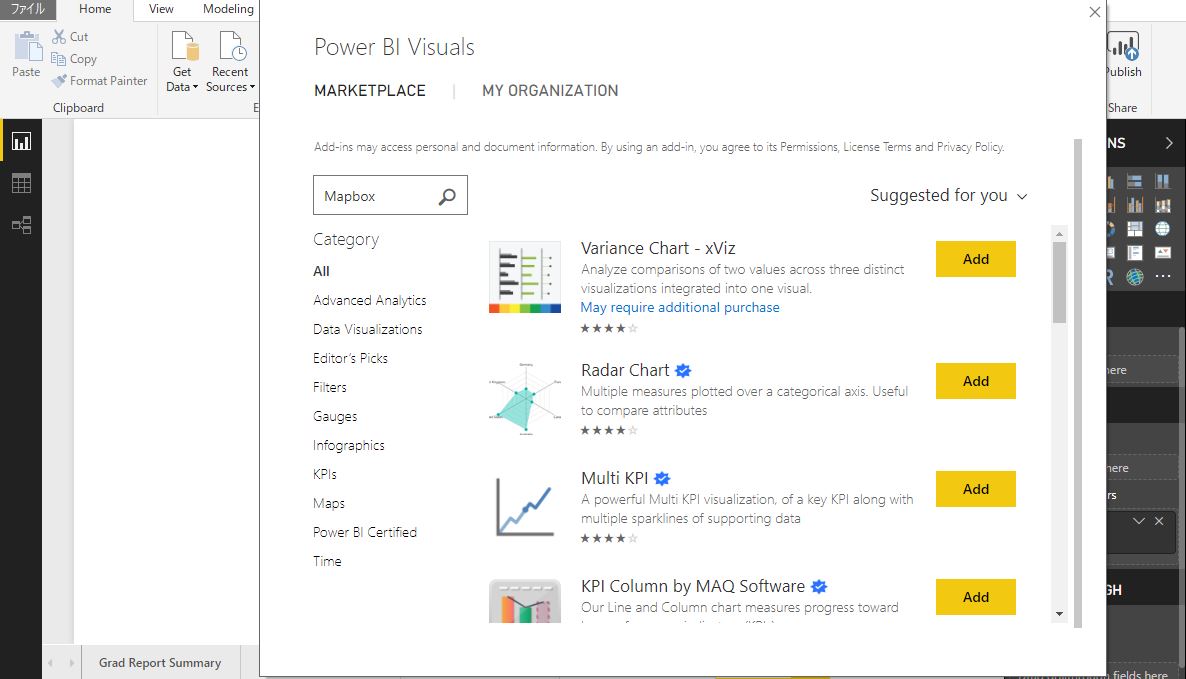
AppSourceの使い方
実際の使い方もとても簡単です。
2.検索
画面左上にサーチボックスがあるので、ここに単語を入力して検索します。
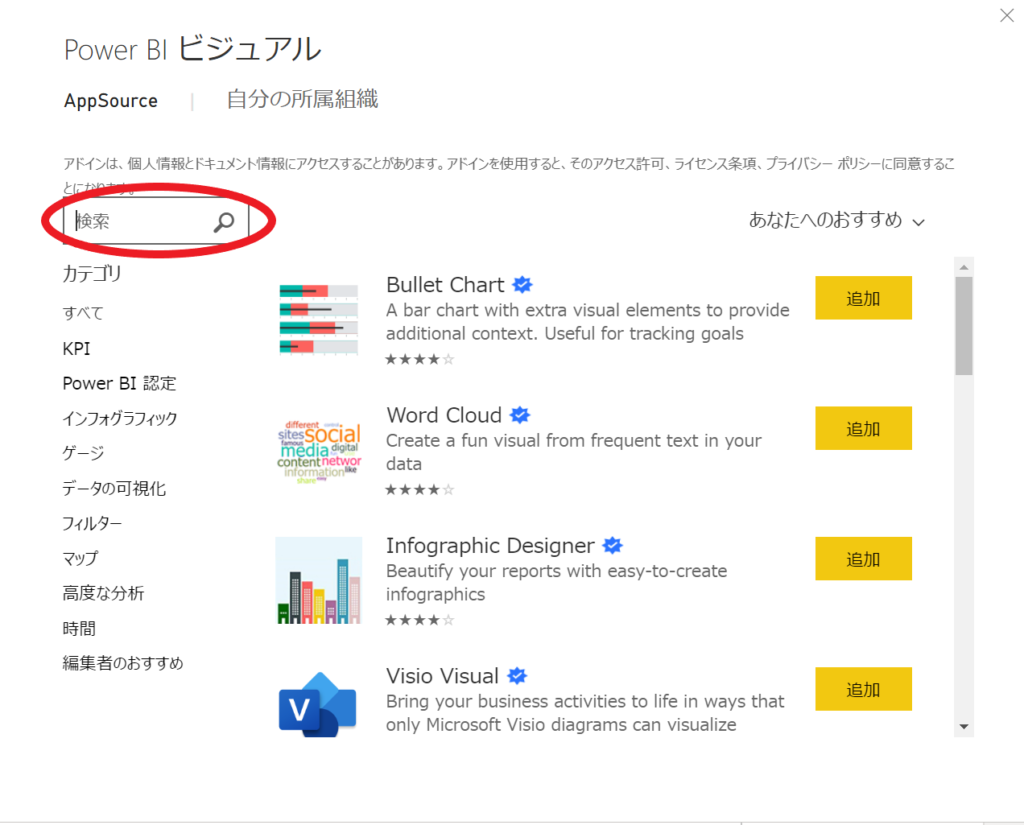
注意点が必要なのが、英語で入力しないとほどんど検索結果が出てこないことです。ヒートマップを検索したいなら、HeatMapで検索する必要があります。
※将来的に改善される可能性はありますが。
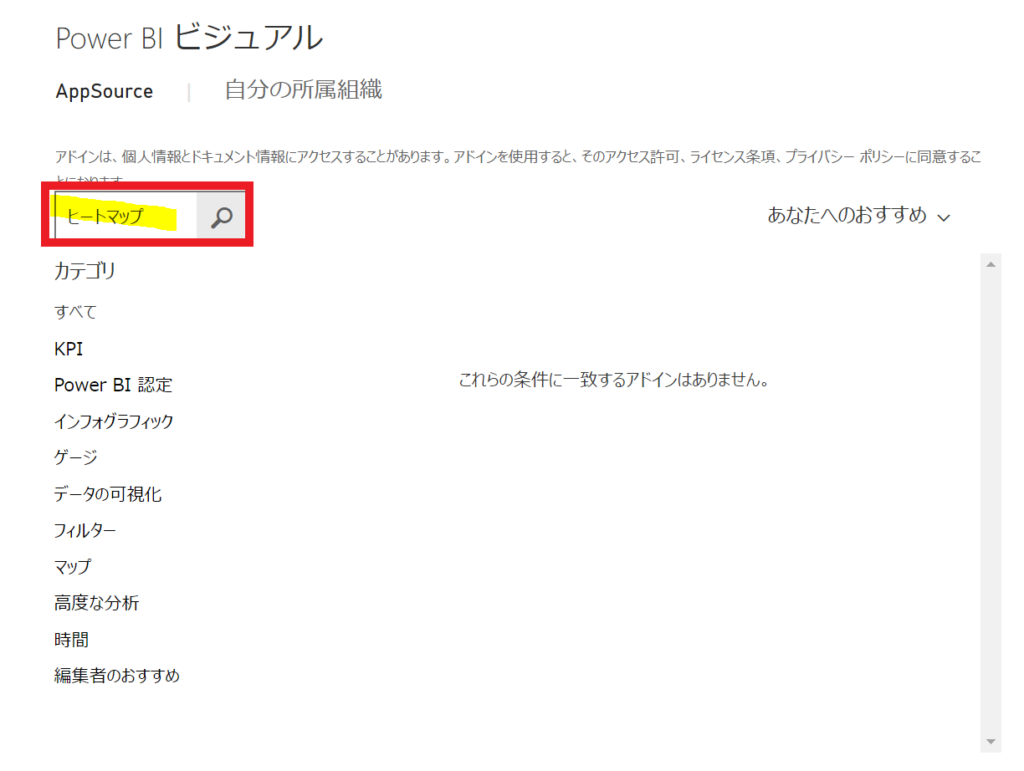
3.追加をクリック
追加したいビジュアルの横にある追加ボタンをクリックします。
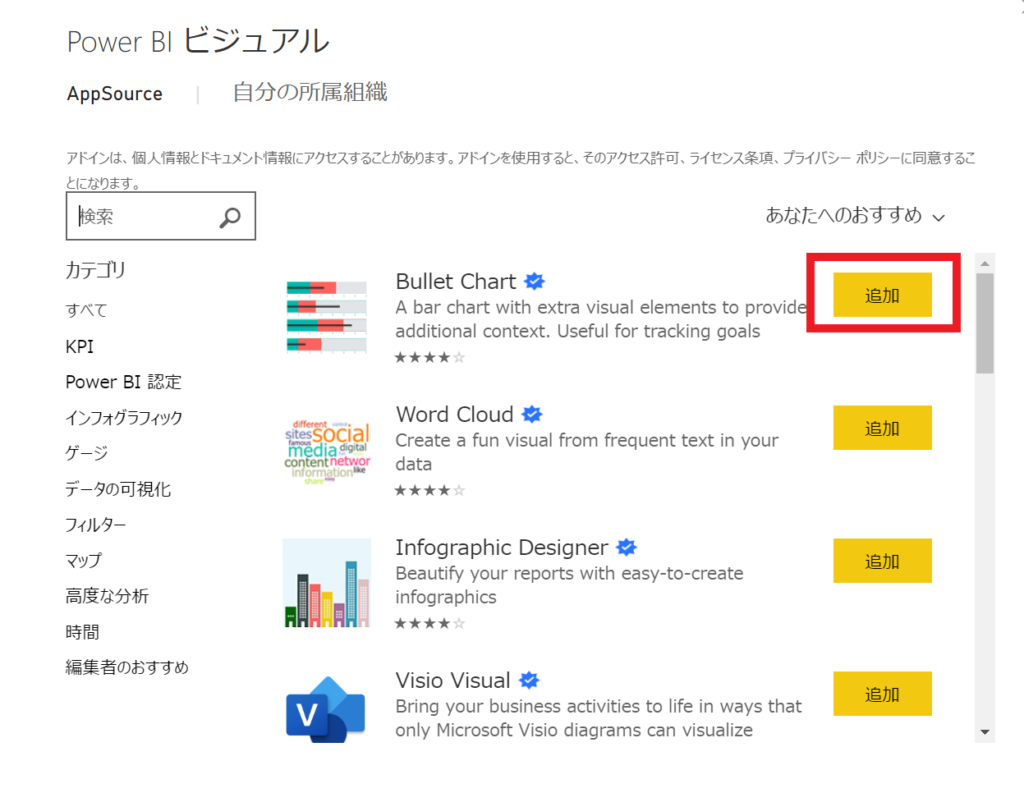
そうすると新たに追加したビジュアルツールが「視覚化」上にも追加されていると思います。一度追加してしまえば、Power BI Desktopを閉じて再度開いてもまた利用できるので、好きな時にこのツールを使うことができるようになります。
以上、AppSource機能いかがでしたでしょうか。
Microsoft社が標準提供しているものだとつまらないので、分析の幅を広げたりたまに遊び心でおしゃれなビジュアルを利用したりしています。





One Comment