Power BIでヒートマップを作る方法(再掲)

2019年に投稿した時は、Power BIのESRI社が提供するArcGIS Mapで地図をヒートマップに切り替えることが出来たのですが、久しぶりに見てみたらその機能が使えなくなっていたので新しい方法を紹介します。全然気付かなくて申し訳なかったです。。。
もはや当初の「切り替える」ではなく「単純にビジュアルとして表示する」形となってしまいましたが、ヒートマップを表示したい場合もあると思うので参考にしてみて下さい。なお以前のやり方に関しても、記事最後に掲載していますので興味があればみて下さい。
ヒートマップを表示する方法
色々実現方法を調べてみましたが、基本的には現時点ではヒートマップ用のビジュアルを外部からインポートして表現するしかないようです。
ただこの方法は第三者提供品なので、セキュリティリスクは以前のESRI社のものより上がるかと思います。その点を理解した上で利用して下さい。
1.ビジュアルのインポート
まずはPower BIのAppSource(旧姓:Marketplace)にアクセスしてHeat Mapを検索し、Power BI Desktopのビジュアルに新しく追加します。
AppSourceの検索ボックスでHeat Mapで検索すると検索結果がわちゃわちゃ出てくるのですが、下の方にスクロールし下図の「Heatmap」を選択して追加します。
ここで注意が必要なのが、「ヒートマップ」と日本語で検索しても検索がヒットしないので「Heat Map」と英語で検索する必要があります。
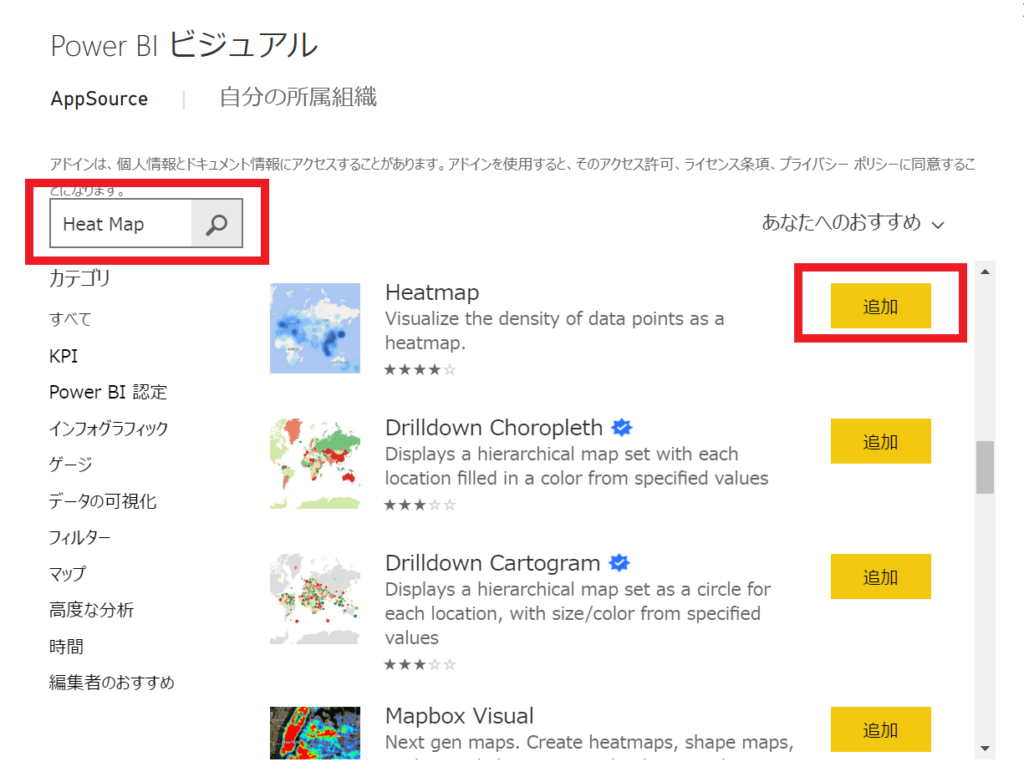
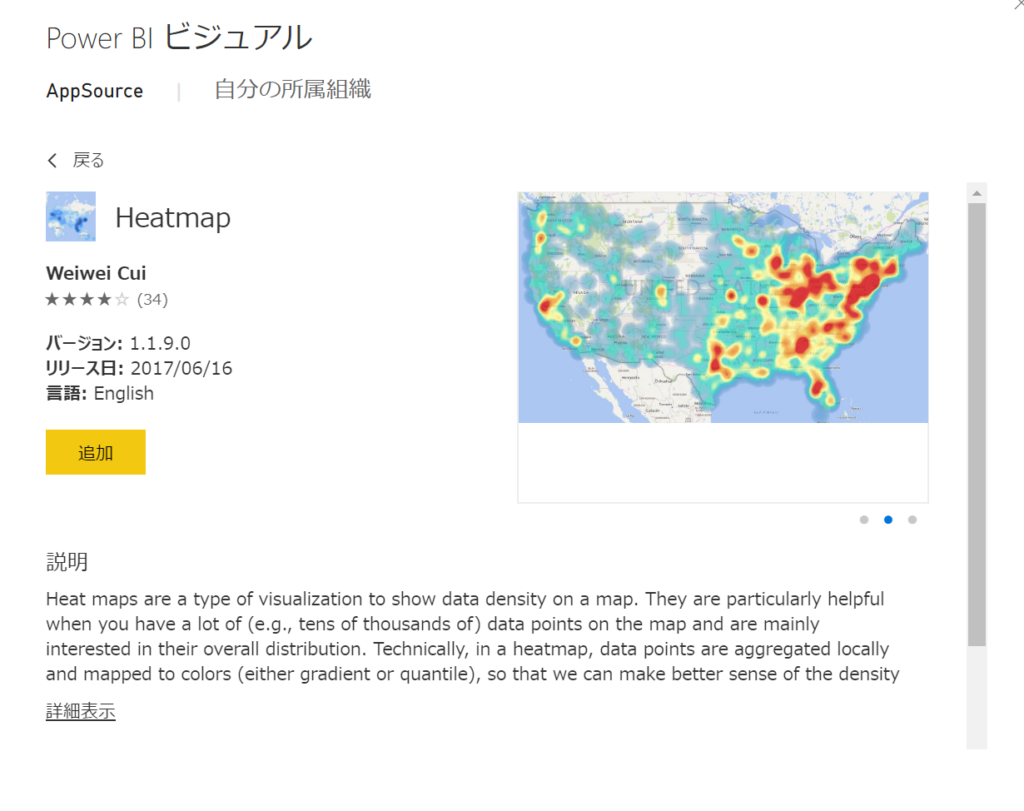
するとPower BIのビジュアルにヒートマップのアイコンが新たなに追加されます。
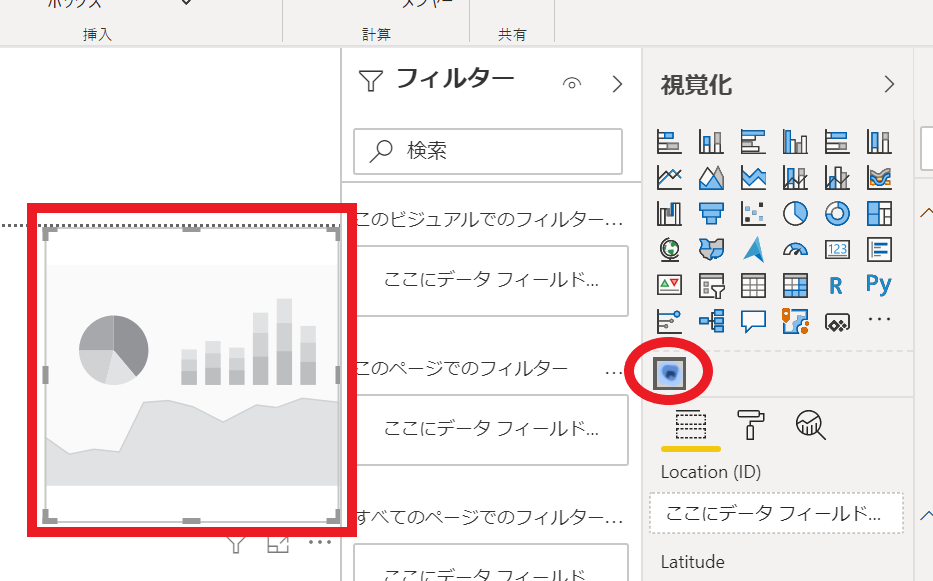
2.フィールドにデータを入力
フィールドに入力するデータは基本的には下記3つです。
1.緯度(Latitude)
2.経度(Longtitude)
3.値(Value)
3.値に入力する数値情報でヒートマップの高低が表現されます。
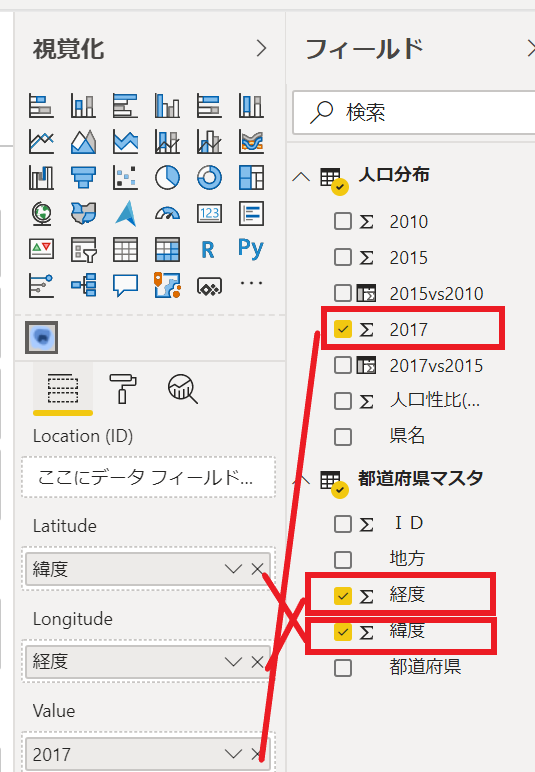
このようにデータをインプットしますと、下図のように表現されます。
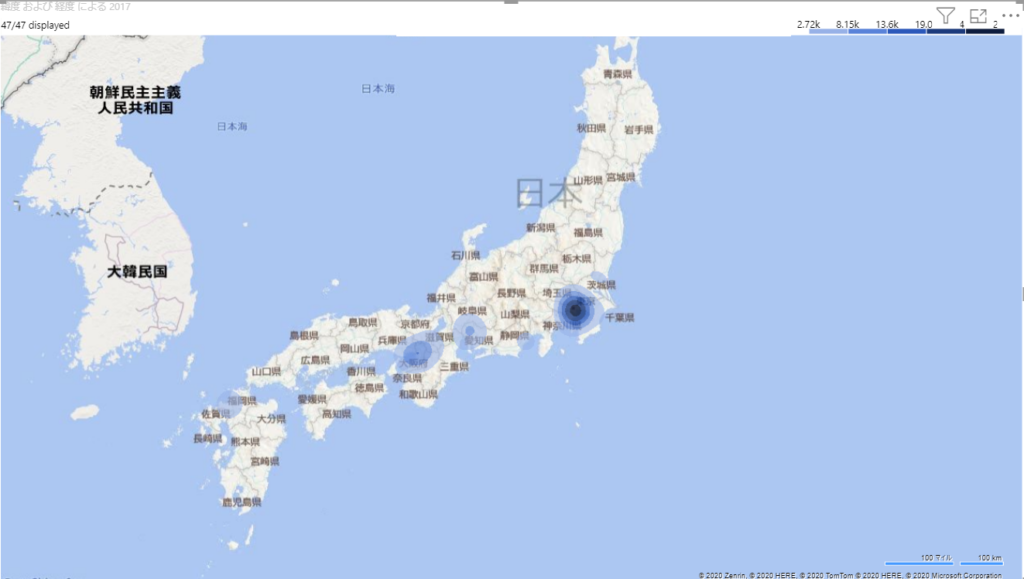
3.書式の設定
このままではヒートマップの特徴であるサーモグラフィー表示になっていないので、真ん中のローラーアイコンから書式を変更していきます。
具体的には上から二番目の「Renderer」のTypeが現状「Contour」になっているので、これを「Heat」に切り替えます。
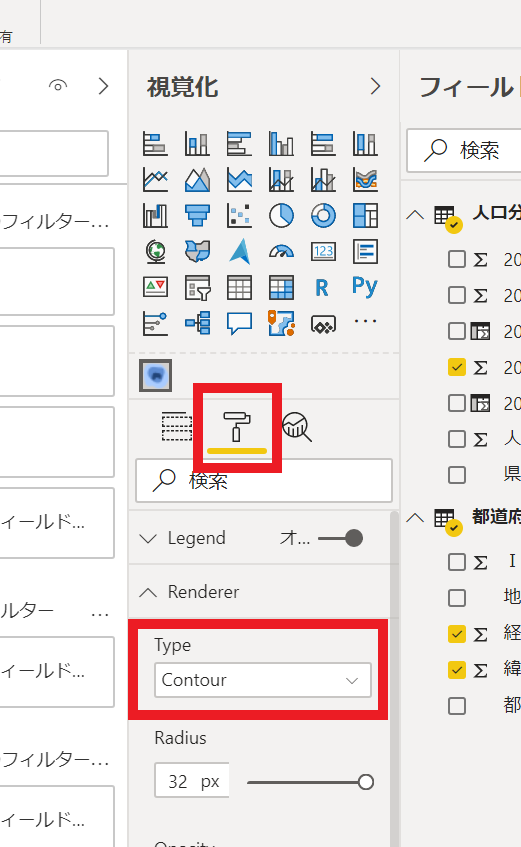
そうすると下図のようにヒートマップの完成です!
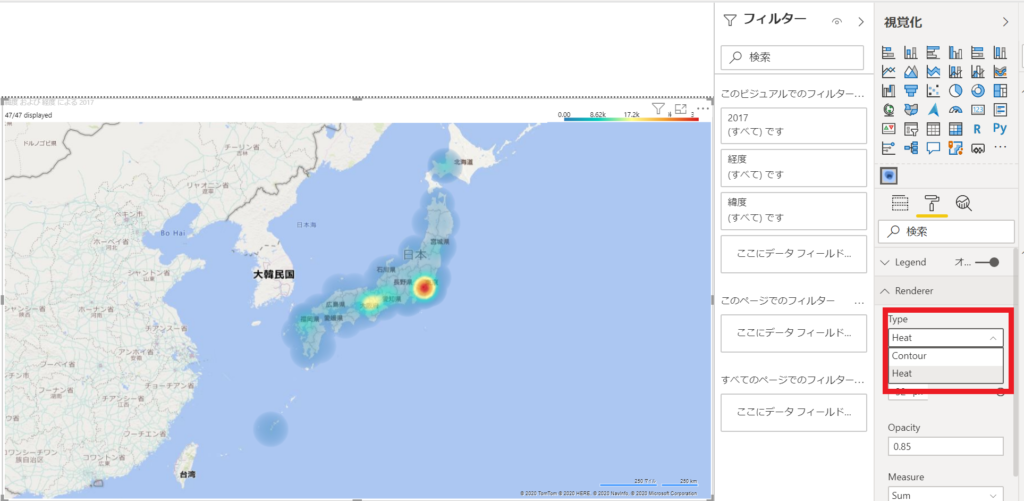
以上。
下記動画でも簡単にやり方を説明していますので参考にしてください。
ヒートマップに切り替える方法(以前)
※以下は古い方法なので今はできません!
Power BIにある地図機能の設定を変えることでヒートマップに切り替えることができます。
以下手順です。めちゃくちゃ簡単なのでむしろ使わない理由がわかりません。
1.ビジュアライゼーション選択
Power BI Desktopで地球に網掛がかかったアイコンをクリック(ArcGIS Maps for Power BI)します。
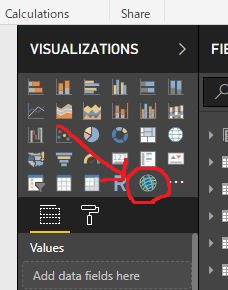
ArcGISは米系のESRI社が提供しているサービスです。ESRIはGIS関連では世界的にも有名な企業なので安心して使えます。このコンテンツを無料で提供しているマイクロソフトすごいです。
2.必要なデータをドラッグ&ドロップ
表示させたい場所の情報をドラッグ&ドロップします。最低限、「緯度/Latitude」、「経度/Longtitude」、「量/Volume」のデータが必要です。
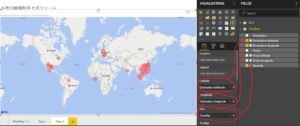
3.「Edit/編集」をクリック
レポートに表示されている地図の右上のほうにある「3つの点線」をクリックします。これがあまり目立たないので少しわからいずらいです。
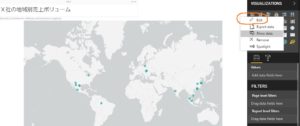
4.Heat Mapを選択
上のメニューバーから「マップのテーマ」を選択しHeat Mapを選択します。
5.レポートへ戻る
「Back to Report/レポートへ戻る」をクリックして完了です。
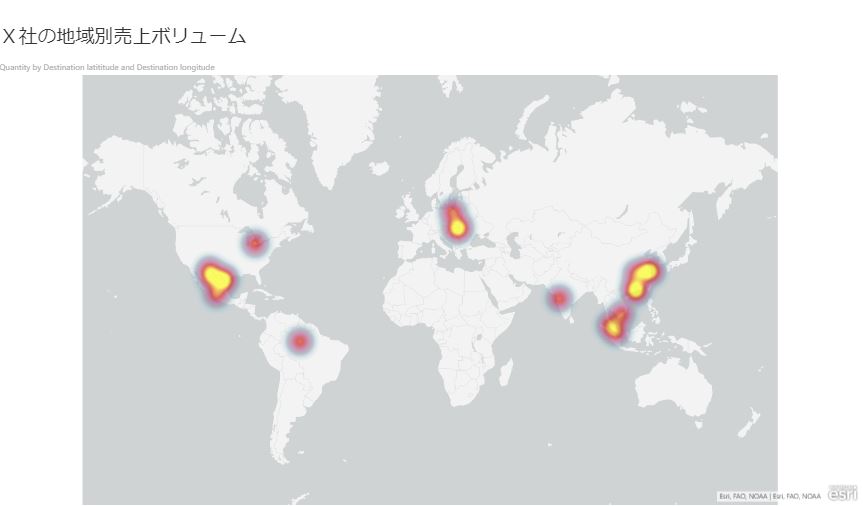





コメントを残す