Power BIにSharePointからデータをインポートする方法

Power BI Desktopを使ってレポートを作る際、レポートで使うデータをインポートする必要があるのですが、Power BIで使えるデータソースは結構多岐に渡ります。
データベースは個々で異なる場合が多いので、このように色んなデータソースを使えるというのはありがたいですね。
今回はそのデータソースの中でもMicrosoft社が提供する「SharePoint」からデータをインポートする方法を簡単に紹介したいと思います。
Contents
SharePointからデータをインポートする方法
下記がSharePointからPower BIにデータをインポートする方法です。
1.まずはデータをアップロード
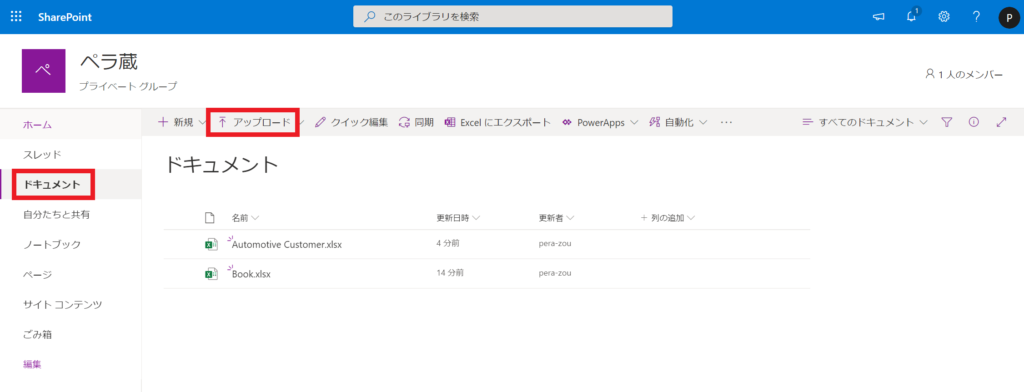
SharePointのドキュメント>アップロードと進み、Excelなどのアップロードしたいファイルを選択します。
2.SharePointと接続する
「データを取得」からSharePointフォルダーを選択します。SharePointからデータを取得する方法を検索すると他にもSharePoint ListとOnlineが出てくるのですが、初めて接続する場合はこの方法で進めています。
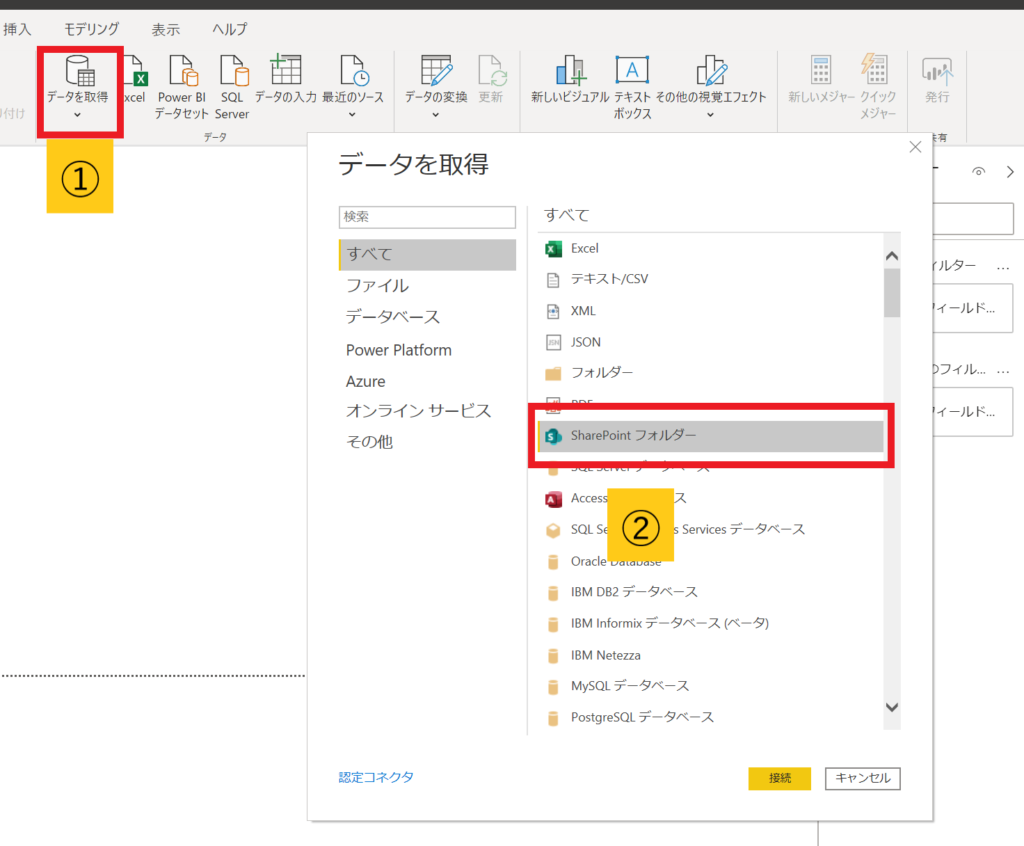
次にSharePoint FolderのサイトURLを入力するのですが、インポートしたいファイルがあるURLの全てではなく、「sites/●●●/」まで入力します。
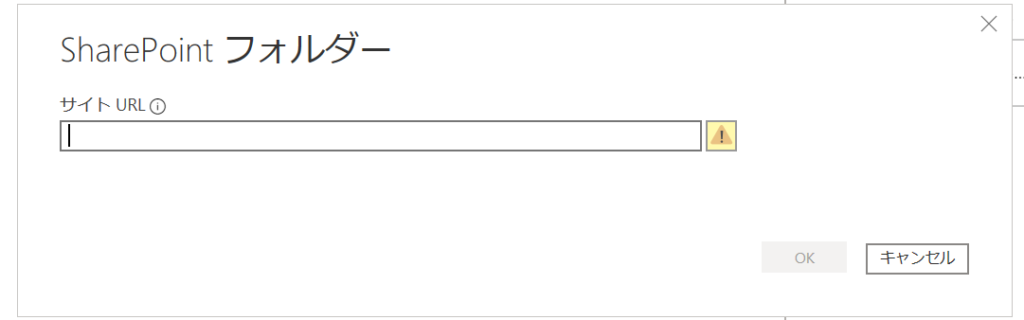
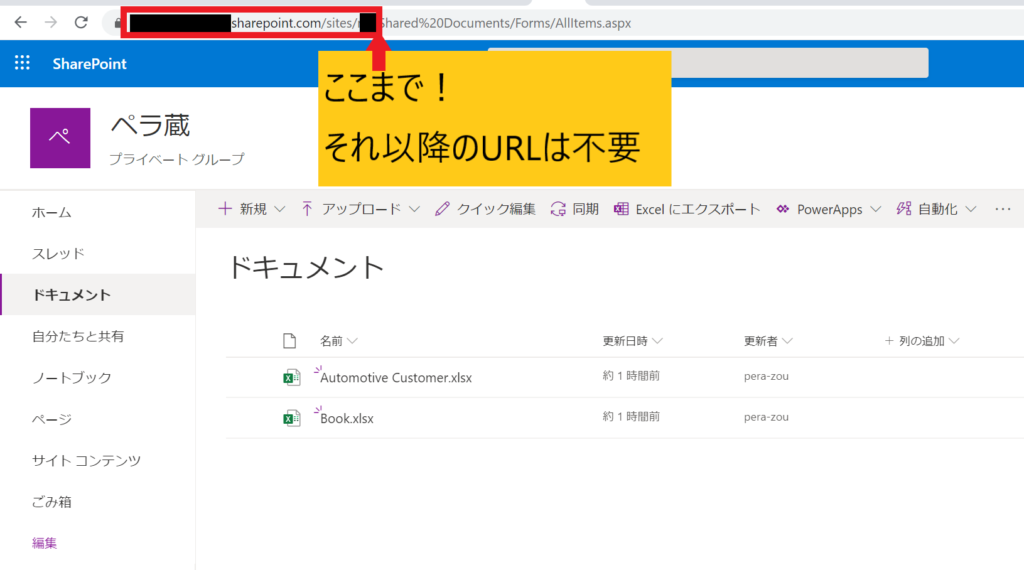
この後が少し紛らわしく、黄色で色塗りされている「結合」の方はクリックせずに、「データの変換」をクリックします。
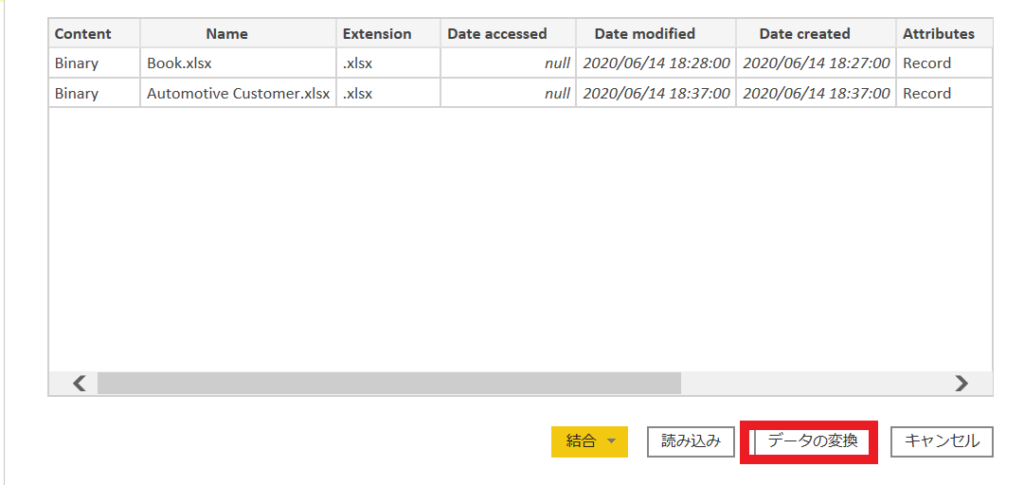
すると次にPowerクエリエディターが開くのですが、一旦Step2のSharePointとの接続は以上で完了です。
※Power BIからSharePointに初めてアクセスする場合、「アクセス許可の設定」を求められます。この場合「Microsoftアカウント」を選択しご自身のMicrosoft 365のユーザー名とパスワードを入力して進みます。これはPower BI Cloudにログインする時のログイン情報と同じことが多いのですが、分からない場合はITシステム担当者に聞いて教えてもらいましょう。
3.データをインポートする
下図がPowerクエリのエディター画面です。
SharePoint上にある全てのファイルが一覧で表示されています。
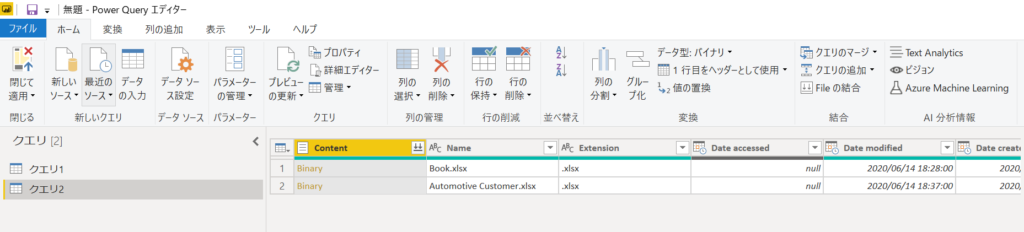
Power BI Desktop上にインポートしたいファイルをフィルタリングで絞り込んでいきます。
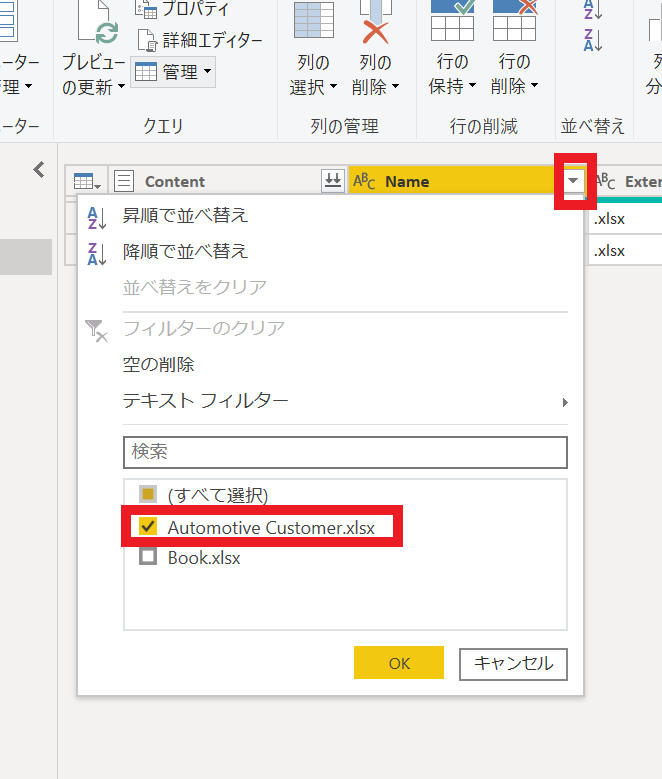
今回は下図のようにファイルを1つに絞り込んでいますが、複数ファイルを一括でインポートしたい場合は複数選択しても問題ないです。
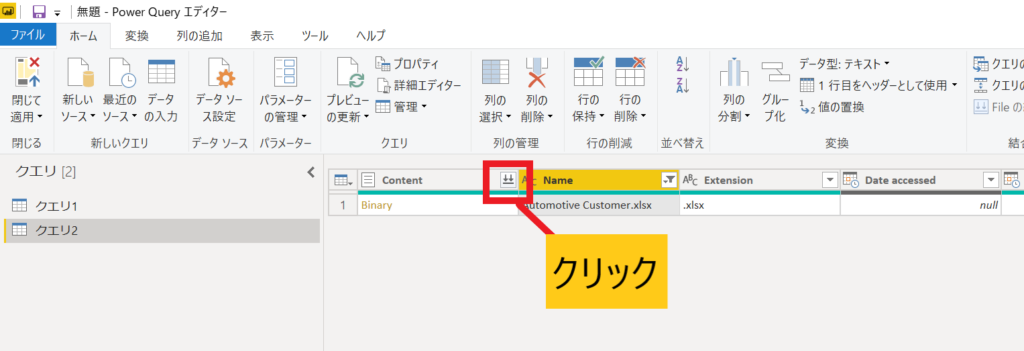
インポートしたいSheetを確認してOKをクリックします。
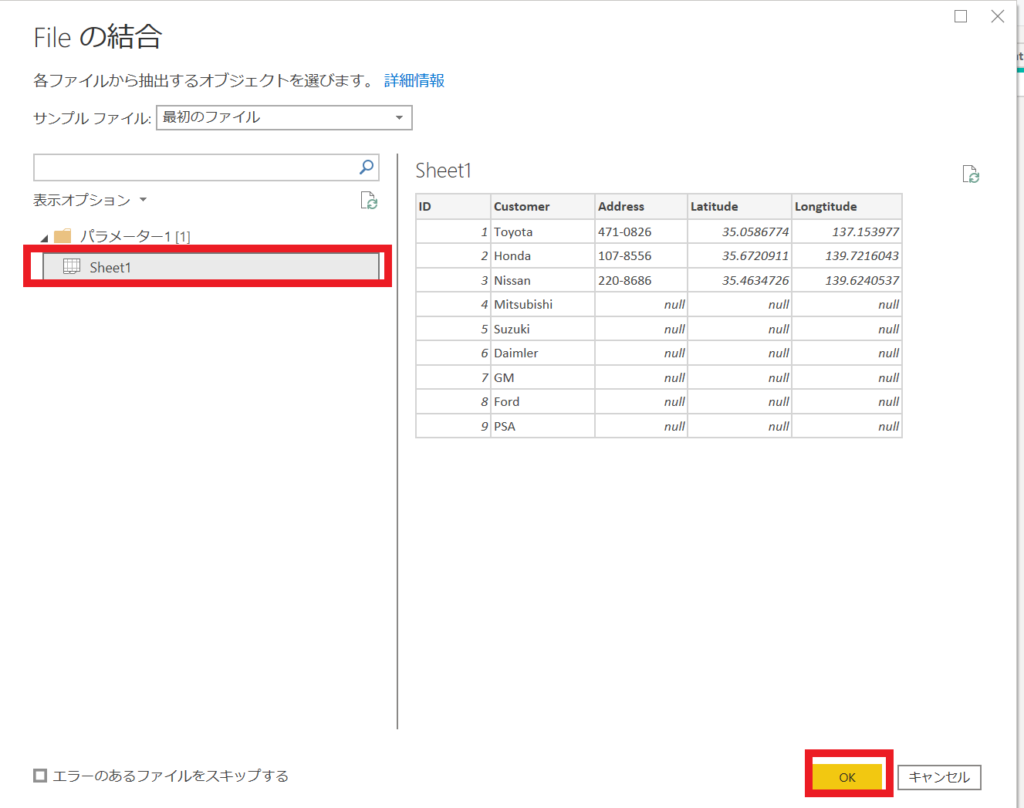
最後に「クエリ2」と書いてあるデータの名称を変更します。そして「閉じて適用」をクリックして完了です。
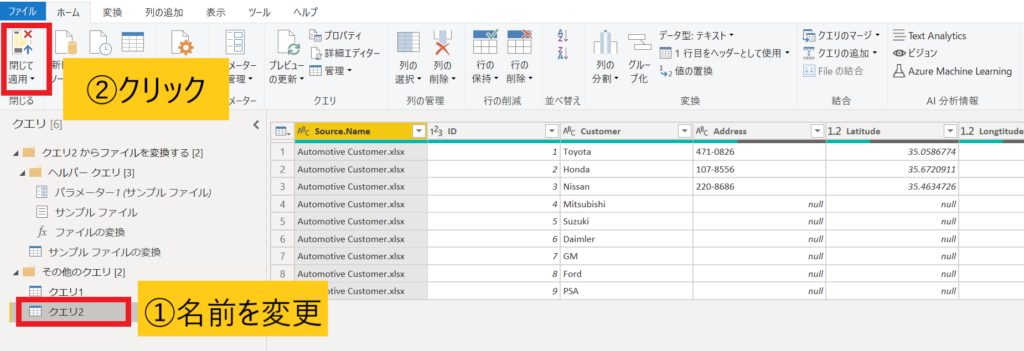
以上。
◎関連記事
Power BIレポートをSharePointで共有する方法





One Comment