Power BIレポートをSharePointで共有する方法

Power BI Desktopで作成したレポートは、Power BIと同じMicrosoft製品の「SharePoint(シェアポイント)」に共有することも可能です。
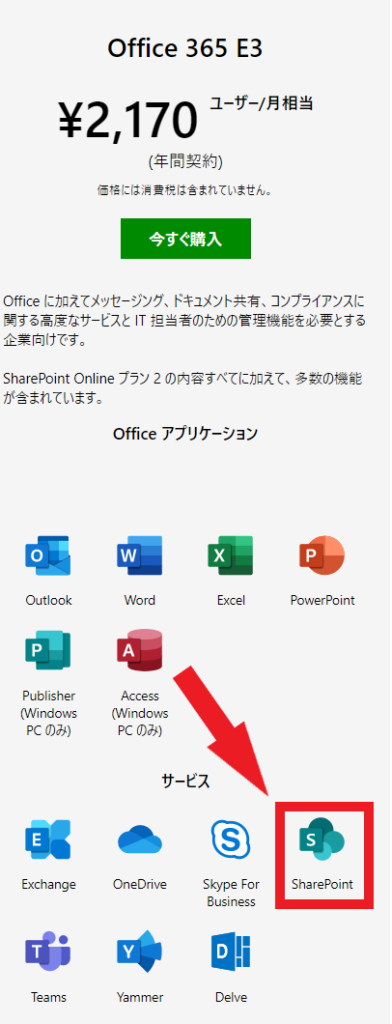
上記は一例ですが、MicrosoftのOffice製品は色々プランがあってその中にSharePointが含まれているプランもあります。
Contents
SharePointを使うメリットは?
個人的に感じたのはPower BIで使うデータやレポートの保管場所を一元管理しておけることです。
Power BIには複数のデータやマスタを取り込んで分析し、レポートが幾つも出来上がることが多いのですが、その際にデータやレポートの在りかを一か所にまとめておくことで効率的に管理できます。
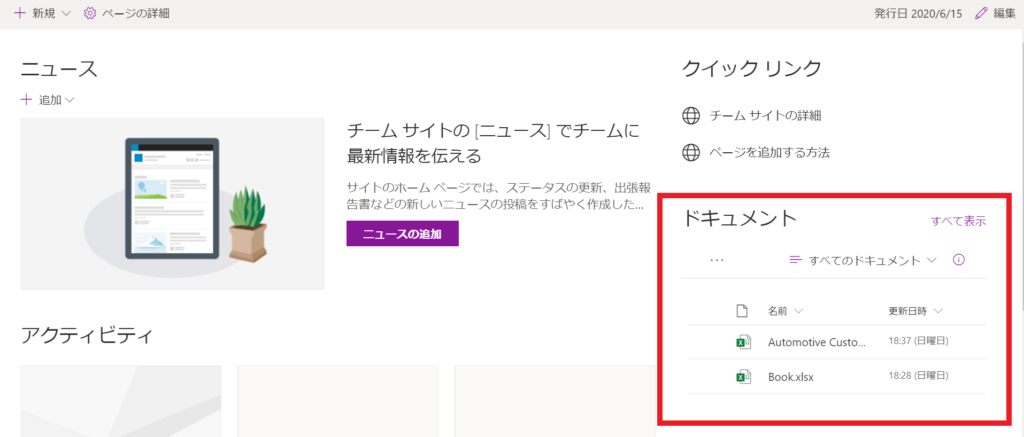
またSharePointにはブログ感覚で文字を入れたり、コメントも投稿できるのでチーム内コミュニケーションを円滑にできるといったメリットもあります。
Power BIレポートの共有方法
下図は、とあるレポートをSharepointで共有したイメージ図です。

このようにSharepointの「ホーム」画面に、Power BIレポートが表示される形となります。
では、早速やり方を紹介していきたいと思います。
1.Power BIレポートを発行する
まずはPower BI Desktopで作成したレポートをCloudに「発行」します。

2.レポートの共有リンクを取得する
1.で発行したPower BIレポートの共有リンクを取得します。
Power BI Serverにアクセスし、「ファイル>レポートの埋め込み>Sharepoint Online」とクリックします。

下図のように共有リンクが表示されます。

こちらで取得した共有リンクをSharePointに貼り付けて、レポートを表示していく形となります。
3.SharePointを編集する
SharePointサイトの「ホーム」にアクセスし、右上にある「編集」ボタンを選択します。

Power BIレポートを差し込みたい場所をクリックし、下図の赤丸で囲った「+」ボタンを選択します。
Power BIを選択します(スクロールで探してもいいですが、検索バーで検索する方法もあります)。

4.共有リンクを貼り付ける
すると、下図のようにPower BIのリンクを貼り付けられる画面が表示されるので、Power BIレポートのURLを貼り付けます。

その他下記の項目を設定可能です。
・ページ名:表示したいページを選択できる
・表示:レポートのサイズを「16:9(横に長め)」、「4:3(縦に長め)」を調整できる
・ナビゲーションウィンドウの表示:ナビゲーションウィンドウの表示可否を設定(現時点ではOnにしてもOffにしても変化は確認できず)
・フィルターウィンドウの表示:レポートのフィルターウィンドウの表示可否を設定

・アクションバーの表示:レポート上部のアクションバーの表示可否を設定

5.「再発行」を選択
画面右上にある再発行をクリックして完了です。

ちなみに一度挿し込んだレポートの設定を編集したり、削除したい場合は、下図の「Webパーツの編集」や「Webパーツの削除」をクリックすることで進められます。

以上。
下記記事では、その他の共有方法をまとめているので合わせて参考にしてみて下さい。
●関連記事
Power BIにSharePointからデータをインポートする方法





3 Comments
はじめまして。
シノダと申します。
恐れ入りますが、教えてください。
Power BIレポートをSharePointで共有する場合、
Premium 容量以外に保存されたレポートを閲覧するのみのユーザーは、
Power BIの有料ライセンスは不要なのでしょうか?
(SharePointへのアクセス権があれば閲覧できるのでしょうか?)
ご回答頂けますと幸いです。
よろしくお願いいたします
Premium以外では、有料ライセンスが必要となる認識です。