Power BIレポートをTeams(チームズ)上で共有・閲覧する方法

ここ数年でリモートワークが進み、組織間コミュニケーションツールとしてMicrosoft Teams(チームズ)を取り入れた企業も多いのではないでしょうか。
今回はそんなTeamsのアプリの中で、Power BIレポートを共有する方法を紹介したいと思います。
Teamsを取り入れている会社であれば、是非取り入れたいい機能だと思うので、参考にしてみて下さい。
Contents
Power BIレポートリンクをTeamsで共有する方法
まずは作ったレポートをTeamsに共有する方法を紹介したいと思います。
1.レポートを発行
レポートの共有は、Power BI Cloudから進めていきますので、まずはPower BI Desktopで作ったレポートをPower BI Cloud上に発行します。

2.Power BI Serviceからレポートを共有する
Power BI Serviceにログインし、先程発行したレポートを表示します。
レポート上部にあるメニューバーの中から「共有」を選択します。
すると下図の画面のような共有の設定が行える画面が出てくると思います。
ここで、赤丸した「Teams」を選択します。

すると下図のようにポップアップが出てきますので、共有先となるチーム名やメールアドレスを入力して、選択します。
※Teamsにログインしていない場合はログインする
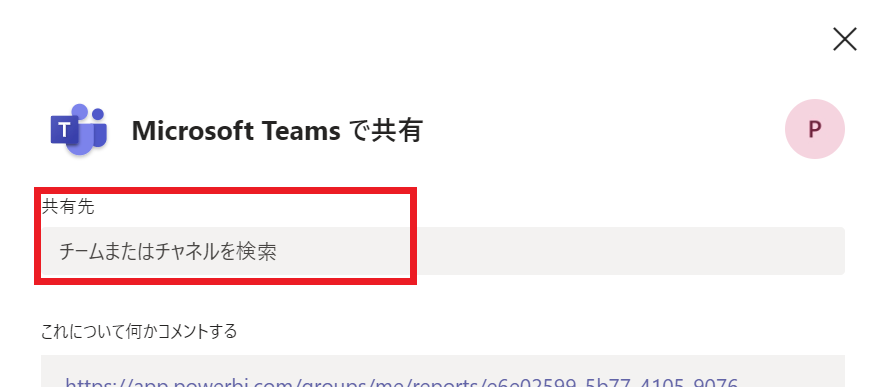
こんな感じです。
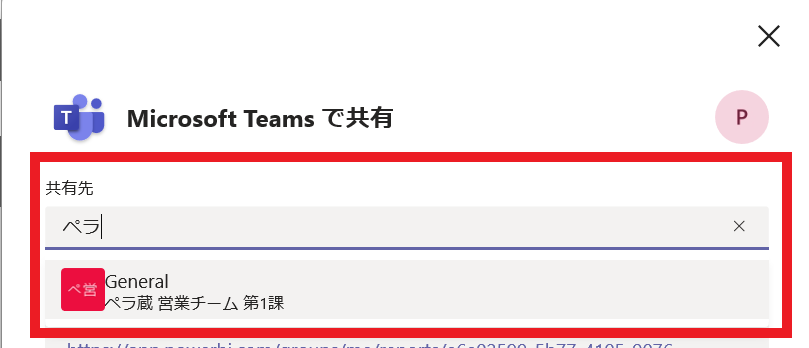
レポートと一緒にちょっとしたコメントも記載することなんかも出来ます。
3.Teams上で確認
では、共有できているかどうかTeamsで確認してみます。
下図の通り、Teamsのリンクが表示されていることが分かります。

Power BIレポートのリンクはメール等で共有する方法もありますが、このようにTeamsへの通知という形で共有することも可能なので人によって使い分けたり、両方で共有して展開するのがいいのかなと思います。
Power BIレポートを閲覧する方法
さて、続いてはPower BIレポートを閲覧する方法です。
これはレポートのユーザーが、Teams上でレポートを閲覧する方法です。
個人的にはこちらはかなり「ホット」な機能なので参考にしてみて下さい。
1.Teamsにアプリを追加する
まずはTeamsを立ち上げます。
Teamsの一番下にある「…」を選択します。
検索バーに「Power BI」を入力してみます。

アプリを追加します。
するとTeamsのアプリの一覧にPower BIが追加されます。こんな感じです。

これは熱い!!!
これまではPower BI Serviceに都度サインインしなければならなかったのですが、その手間が省けます。
まさにシングルサインオンの恩恵!!
こんな感じで自分に関係のあるレポートをTeams上で表示もできます。

※動画版もあります。
その他の共有方法はこちらにまとめています。
以上。





コメントを残す