Power BIでリレーションを作る方法

Power BI Desktopは、基本的には「データ」、「リレーション」、「レポート」の3つの機能を使い分けて作り進めていくのですが、本記事ではその中でも「Relation/リレーション機能」に関して説明します。
これはPower BI Desktopで利用するデータが複数ある場合に、それらのデータをキーを軸にして繋ぐ=リレーションを作る場合に利用します。
通常分析データが1つしかないなんて場合は皆無に近いと思いますので、基本的には利用するものと理解しておいて下さい。
なおPower BI Dektop上でこのリレーションのアイコンにマウスを当てると「モデル」と表示され、そのモデルの中でリレーションを構築していきます。
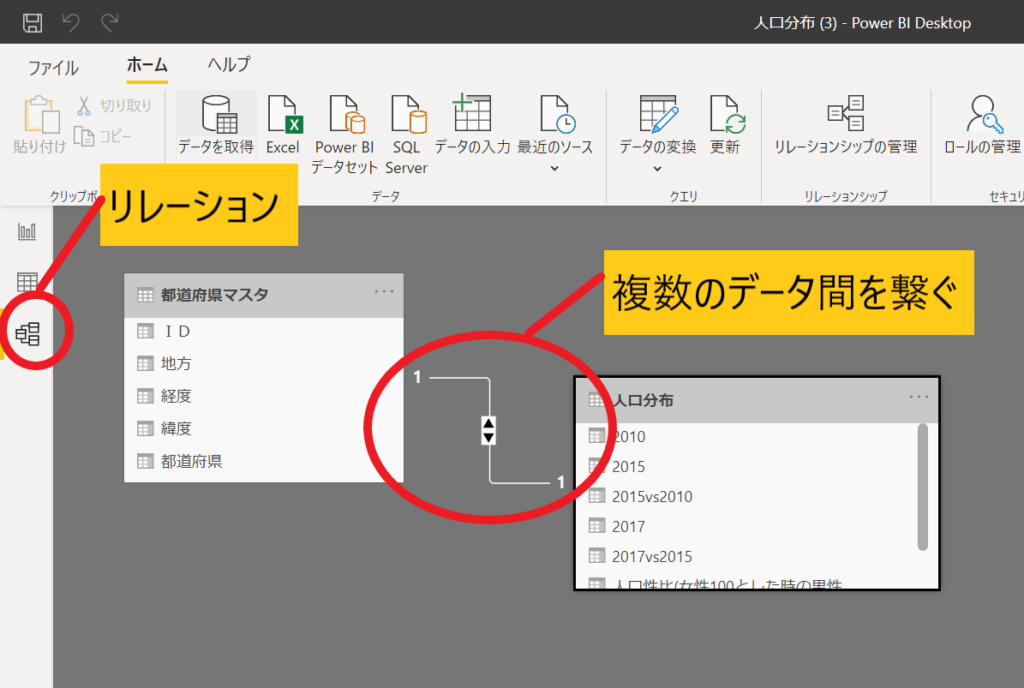
なお、Power BIの学習方法に関しては、こちらにまとめてありますので、初学者は参考にしてみて下さい。
リレーションとは?
「複数のデータを関連付けて、データの加工・集計に必要な情報を一つのデータベースにまとめること」です。
企業には会計、物流、商品、製造、取引実績等の様々なデータが存在し、理想としてはこれらのデータが1つのデータベース上で全て管理されていればいいのですが、現実的にはそれだと色んな障害が出てきます。
というのも、基本的にはデータは日々更新され増えるものなので、データがどんどん溜まってくるとデータは次第に重くなります。なので、幾つかのデータベースに分けて置くことで容量を分散させる必要があります。
またデータには変更管理上、基本的にはとある人がデータ(特にマスタ)を更新している間は、他の人が更新できないような仕組みにします。データベースが1つしかないと複数人でデータを編集することができないので、複数人が同時にデータを更新する際に障害が出てきます。
そこでデータを複数のデータシートに分けるのです。
そしてこの複数に分けたデータシートを再度くっつけて、1つのデータベースを構築することをリレーションと言います。
今まではリレーションというと、Accessなんかでやったりしましたね。
例えばデータを分析する際は、Excelで関数を使ってデータを加工し、Accessで複数データを紐付けて、Power Pointでプレゼン資料を作るといったように、複数のアプリ間を行ったり来たりする必要があったのですが、Power BIでは基本的にこれらを全てPower BIの中で完結するから便利なんですね。
Power BIでリレーションを構築する方法
リレーションの構築方法は下記のステップにて進めていきます。前提として、複数のデータをPower BI Desktopにインポートした場合を想定しています。
1.「モデル」タブをクリック
Power BI Desktopを起動し、上から3番目の「モデル」と書かれたタブをクリックします。
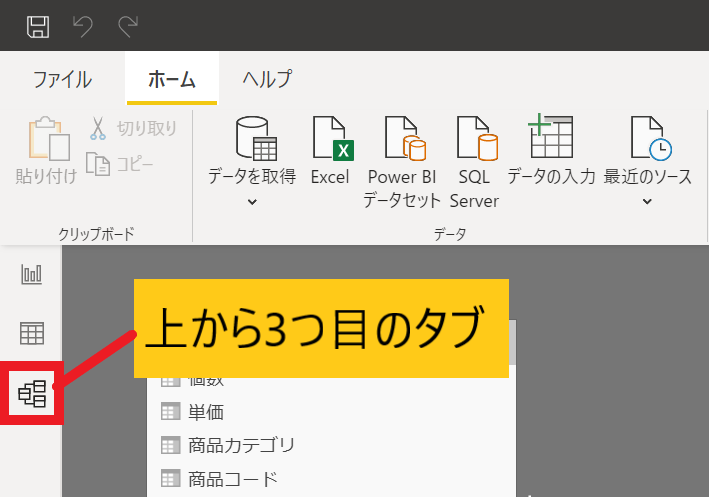
2.データのキー項目同士を繋げる
モデルタブをクリックするとインポートしたデータが表示されています。リレーションを構築したいデータの「キー(一意に識別するデータ項目)」同士を紐付けます。具体的には、紐づけたいデータの片方を選択した状態で、もう一方にドラッグ&ドロップします。
例えば下図の例では、左側のSales Data(売上データ)の日付の項目と、Date Data(日付マスタ)の日付列を結んでいます。
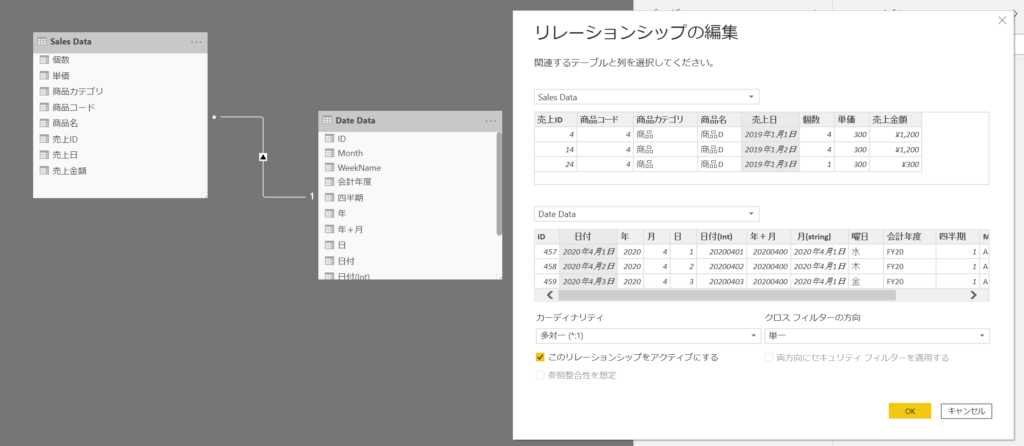
この際データの一方が一意=ユニーク(同じ値が1つの列に入っていないということ)になっていないとエラーが返ってきますので注意しましょう。
※意外と一意になっていないことが多いです。。。
3.必要に応じてその他のデータも紐付ける
下図のようにその他のデータに関しても、キー項目を軸にして紐付けていきます。今回は4つのデータを紐付けました。
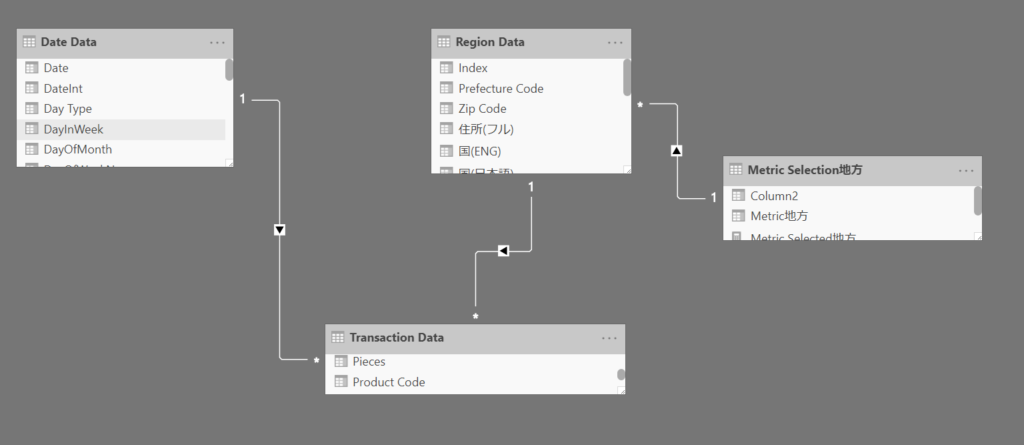
基本的には以上でリレーションの構築は完了です。
エラーがある場合は、ドラッグ&ドロップした直後に大抵エラーメッセージが出てくるので、何も出てこなければ問題なかったということです。
レポート画面に戻って、DAX関数を書き始めましょう!
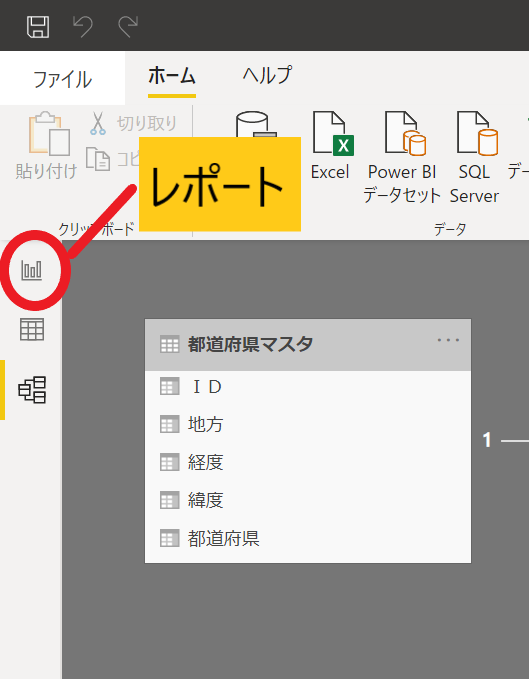
注意点!!
実際にレポートの運用を始めると色々指標を追加したくなり、他のデータベースからデータをインポートして紐付ける必要が出てきます。
今手元にあるデータで表現できればいいですが、データがない場合はマスタを作ったりなんかもします。
その都度データを追加でインポートしていけばいいだけなのですが、後からレポートを修正するのは案外大変な作業だったりします。
それを避けるためにも、初期のレポート設計の段階で必要な指標とデータに関してしっかりと定義することが大切です。





コメントを残す