Power BIの折れ線グラフで将来予測を行う方法

Power BIのライングラフは、簡単な将来予測を表示させることが出来ます。
今回は「日別の売上データ」を使って表示させた折れ線グラフに、「将来の売上予測モデル」を表示させてみようと思います。
Contents
折れ線グラフに将来予測を表示させる方法
1.まずは「折れ線グラフ」をレポートに表示
時系列のデータを用意して、下図の通り「視覚化」から折れ線グラフを選択し、レポートに表示させます。

下図はX軸に「売上日」、Y軸に「売上金額」のデータを当てはめて、約1か月分の売上金額の推移を表示しています。
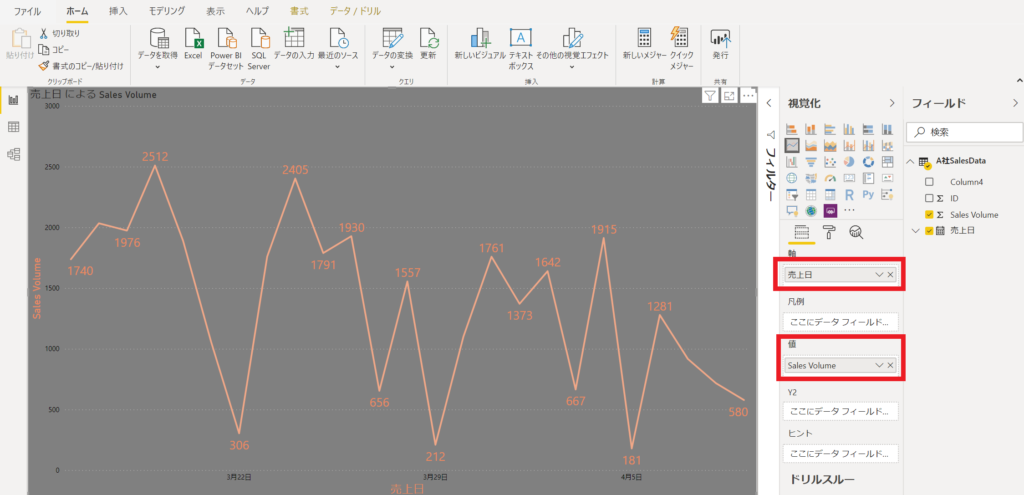
色やレイアウトを調整して、折れ線グラフは完成です。
2.「分析」アイコンから「予測」を表示する
グラフをクリックした状態で、視覚化の一番右にある虫眼鏡のアイコンをクリックします。
すると下図のように「予測」というタブがあるのでクリックします。
※ちなみにこの「分析」からはグラフに「トレンド線」を引くことも可能です。ぶっちゃけ、実務ではこのトレンド線の方が使えます。興味がある人は『こちら』でまとめているのでご確認下さい。
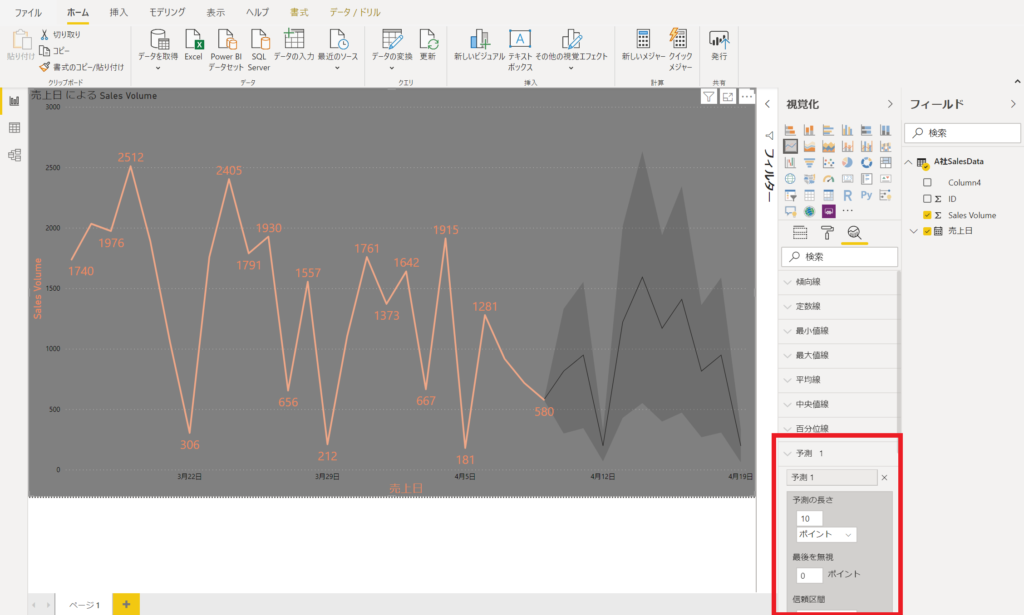
3.予測モデルの設定を調整する
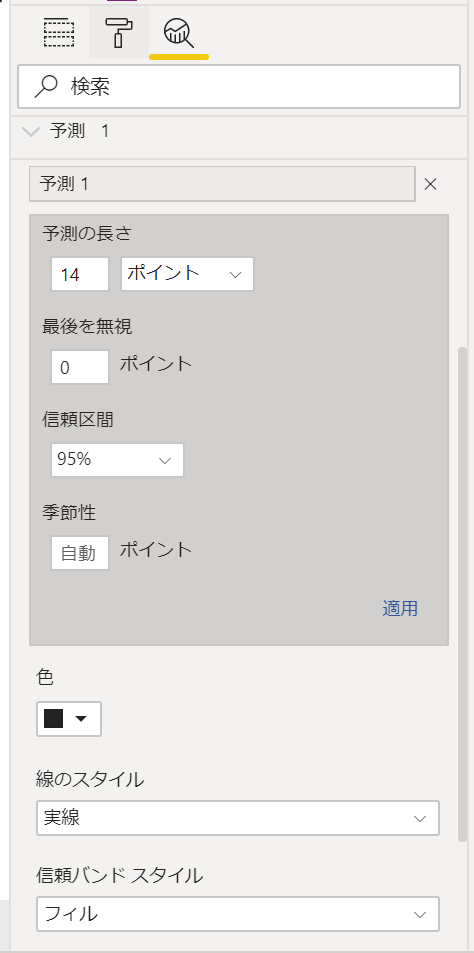
上図にある項目のうち3つは最低限必要な設定なので解説します。
1.予測の長さ:これは予測モデルの期間です。図にある14ポイントということは、向こう14日分のForecasting(予測)を行うという意味です。これは365にすれば365日分の予測になります。
2.信頼区間:予測結果が範囲内に入る確率です。上図では、95%の確率で予測折れ線グラフの背景にある濃いグレー部になるということです。仮に99%と確立を高く設定すれば、その範囲は広がりますし、下げれば範囲は狭くなります。
3.季節性:予測値を計算させるための周期(cycle)です。こちらの将来予測モデルは、過去のデータを参考にしています。季節性を2ポイントとすると、2日分毎での将来予測を計算します。同様に7日分にすると、7日分毎での将来予測を行います。
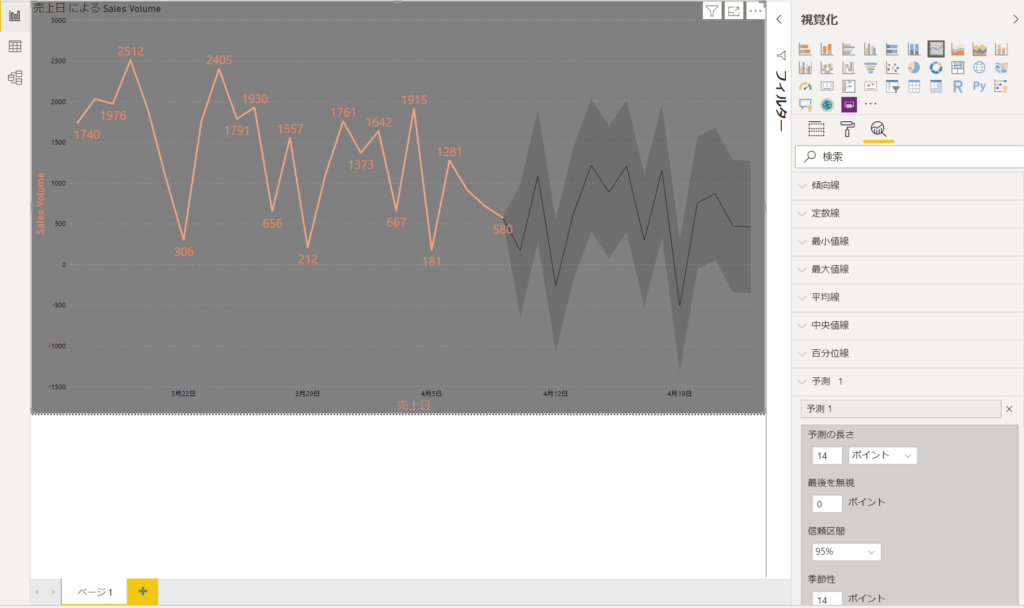
感想
1.予測ロジックがグレー
どういう計算方法で予測値を計算しているのかがブラックボックス化しています。Power BIが勝手に計算して出てきたものだから、その意味を理解できていないと、他人への説明もなかなかしずらい。
2.カンタンだが、設定できるパラメーターが少なく感じる
現時点で設定できるパラメーターは季節性だけなので、もう少し係数等で予測のモデルを微調整できるとありがたい。
以上。





コメントを残す