Power BIの棒グラフに傾向線を加えてトレンドを見る方法

Power BIで棒グラフや折れ線グラフを使って時系列での変化のトレンドを見たい時、そのままグラフだけでも「なんとなく」上がっているか下がっているのか傾向を掴むことは可能ですが、傾向線(トレンドライン)を引いた方が分かりやすいです。
傾向線とは
下図のような時系列での折れ線グラフがあったとします。
なんとなく右肩上がりなのが分かりますが、はっきりとはわからないですね。
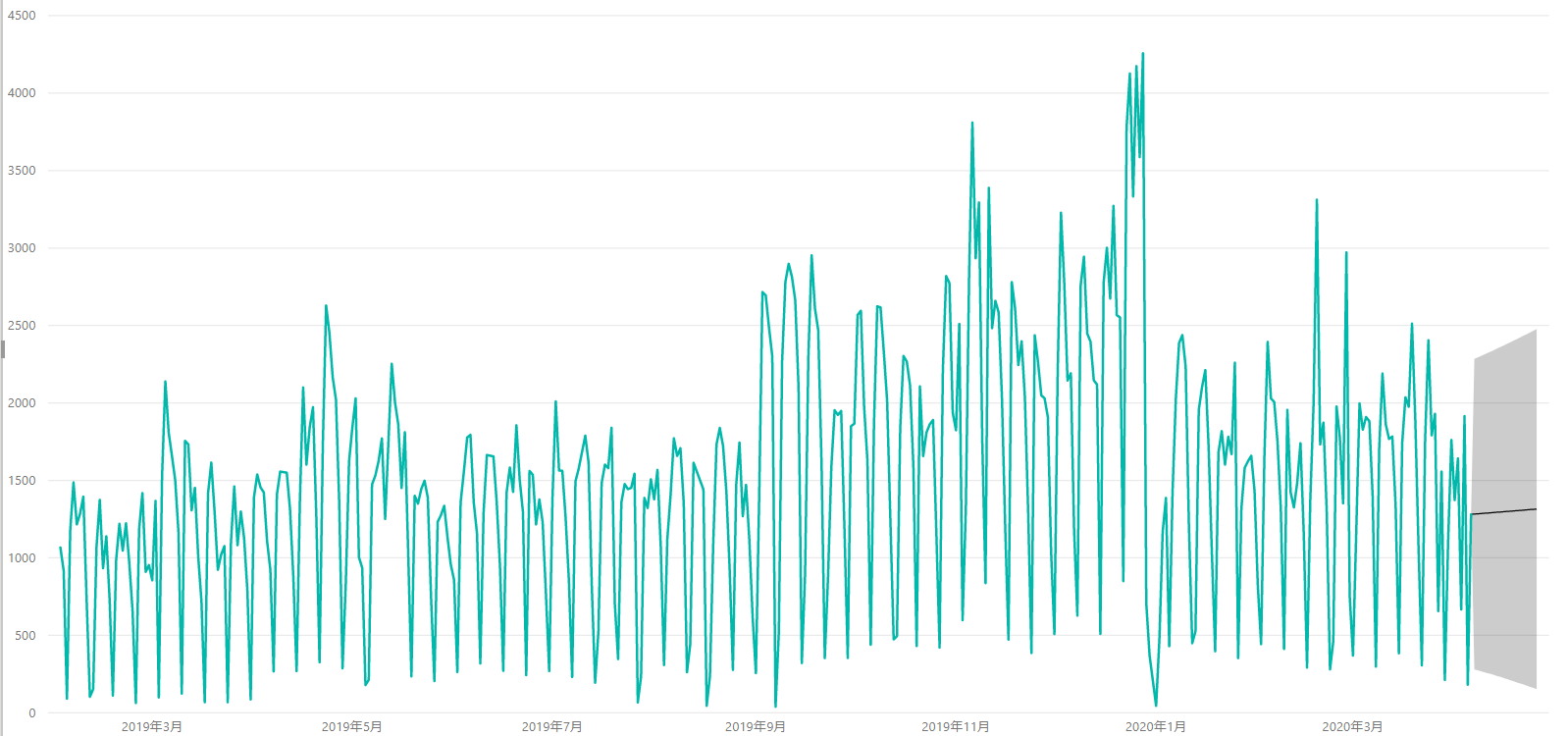
ここで、このグラフに「傾向線」を挿し込むと下図のようになります。
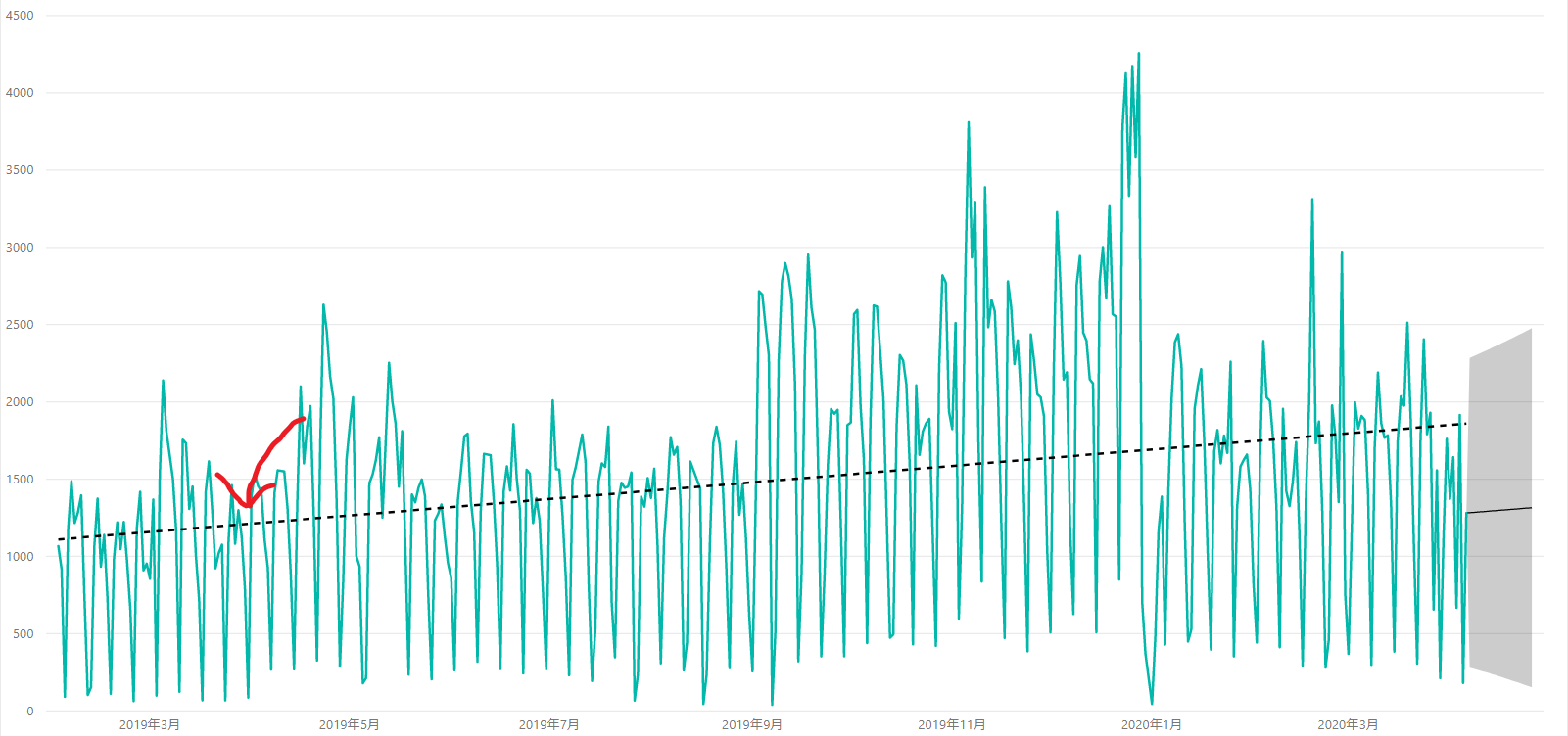
グラフ全体の傾向が分かるような傾向線をPower BIが自動で計算し、線を引いてくれます。
このように傾向線はグラフのトレンドを把握する上で便利なツールです。
傾向線を引く手順
Power BIに傾向線を挿し込む手順です。折れ線グラフや棒グラフをちょっといじるだけでカンタンに出来上がります。
1.まずはグラフを選択
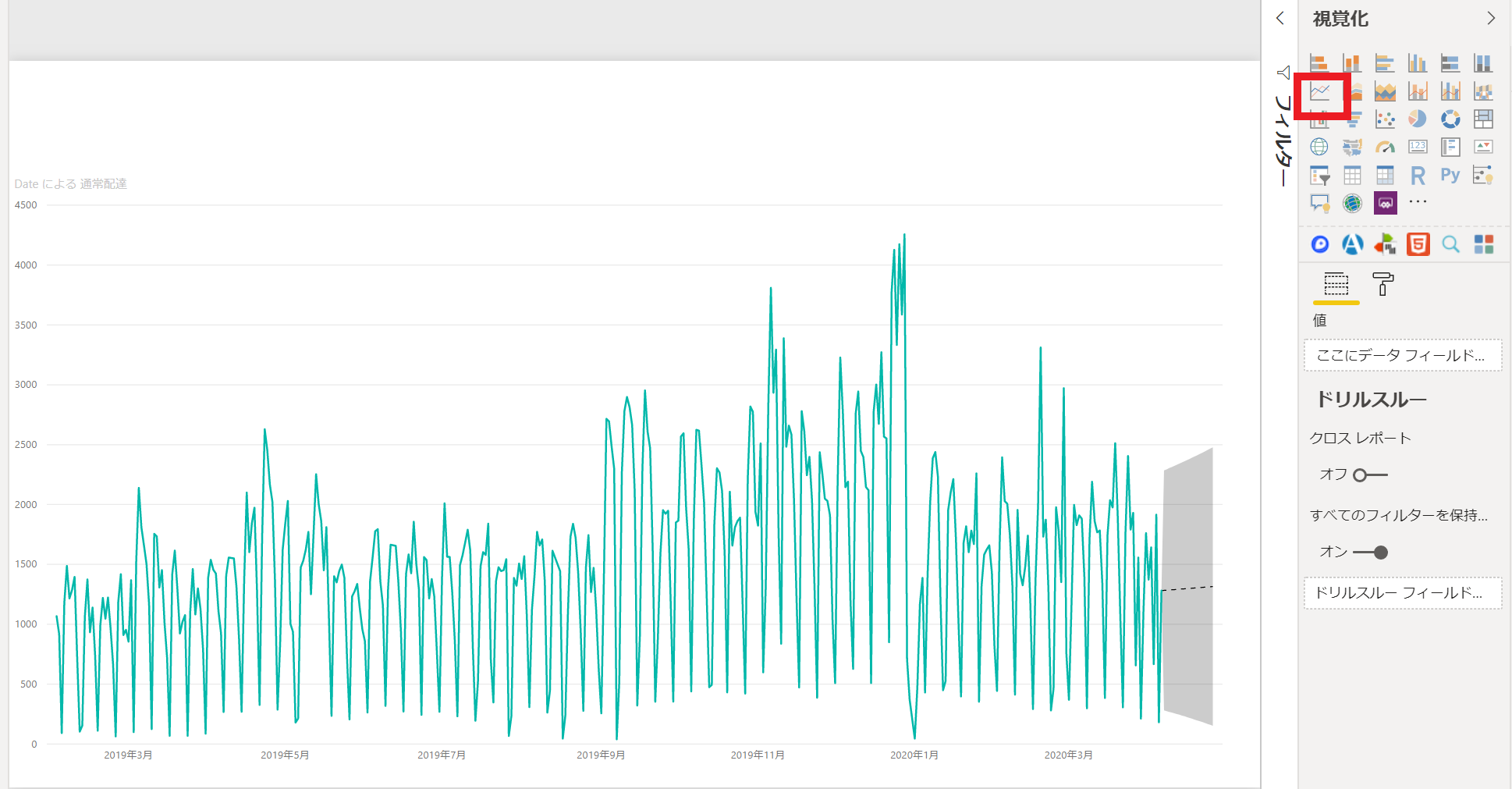
今回使ったのは、出荷物量の日次での推移グラフです。2019年一年分+2020年の3月分が含まれています。この情報をまずはグラフにします。
「視覚化(Visualization)」から、任意でグラフを選択します。今回上の図で使ったのは、折れ線グラフですが、棒グラフでも大丈夫です。
2.「分析」配下にある「傾向線」を選択

傾向線を引きたいグラフを選択した状態で、右側の「視覚化」の下にある虫眼鏡のアイコンである「分析」をクリックします。
図のようにメニューが表示されるので、「傾向線」をクリックします。
3.書式を選択する
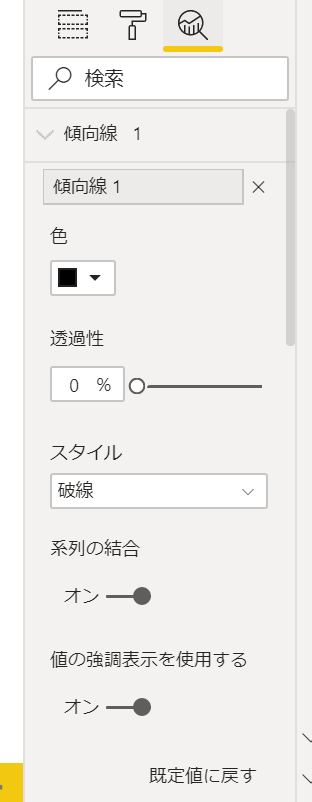
傾向線をクリックすると図のようなメニューが表示されるので、傾向線の「色」、「透過性」、「スタイル」等を調整します。系列の結合と値の強調表示を使用するは今は気にしなくて大丈夫です。
4.傾向線の完成
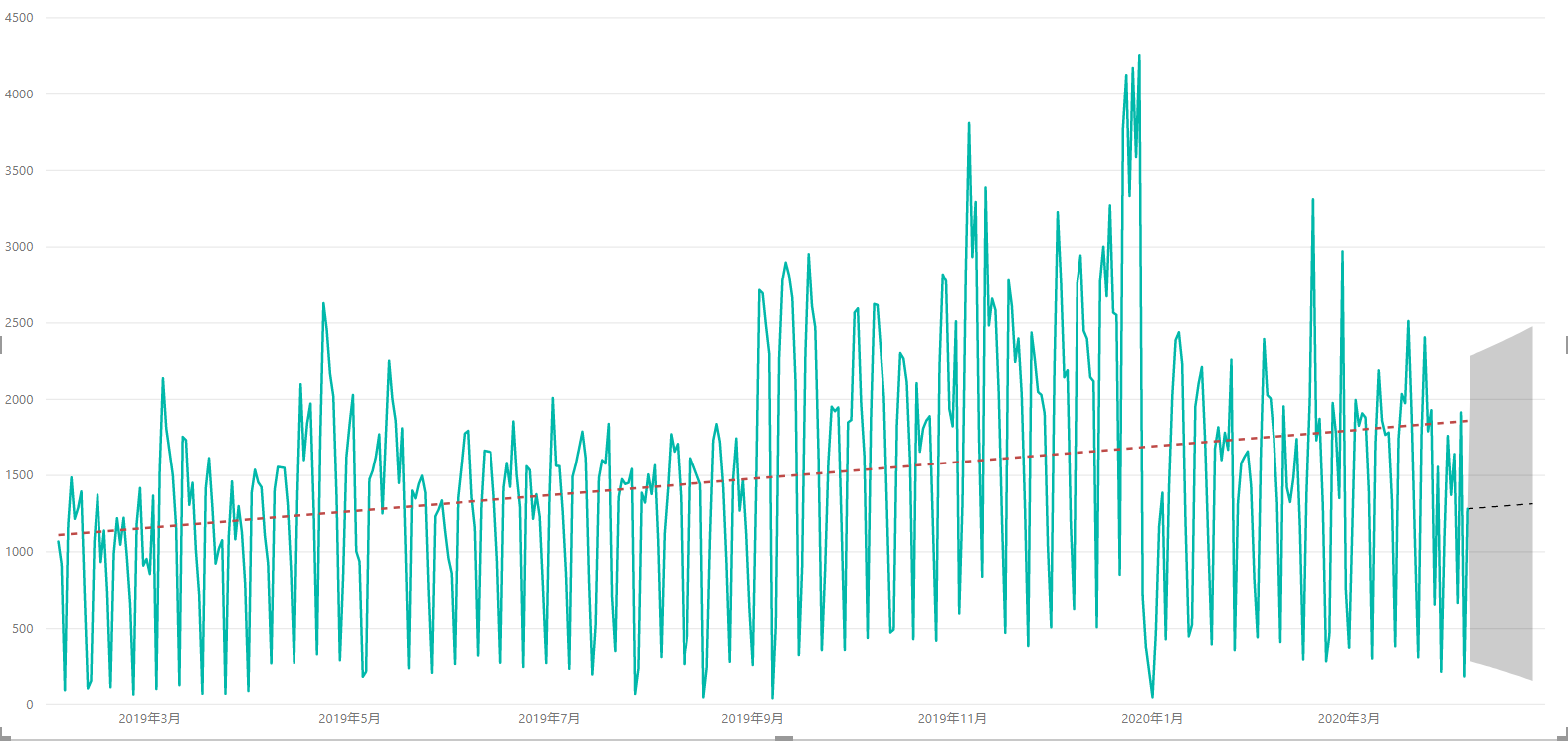
傾向線のスタイルの設定が終わったら完成です。完成図を見ながら、任意で色やスタイルを調整して見やすいレポートを作ってみて下さい。
以上です。





コメントを残す