【画像付き】Power BI Desktopのインストール方法

Power BIを始めることを考えた時に、まず始めるべきは「Power BI Desktop」というソフトのインストールであり、そこから全てが始まります。
そこで、今回はPower BI Desktopのインストール方法について簡単に説明しようと思います。
注意事項
Power BI Desktopは、パソコンに直接インストールするソフトウェアとなります。
インストールはあくまで自己責任という点はご理解下さいませ。また特に会社支給のパソコンを利用している場合、念のためIT担当者等に相談した方が安心です。
※下記がPower BIインストールにおけるシステム要件です。
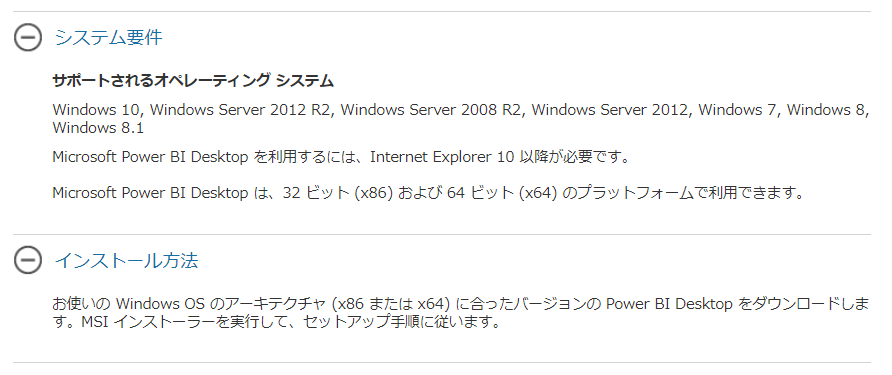
なおPower BI Desktopの容量は1GBあり、そこそこメモリスペースを食いますので、その点も注意しておきましょう。
Power BI Desktopのインストール方法
さて、Power BI Desktopのインストール方法ですが、まずは手元のパソコンが64Bitか32Bitかで異なります。
-64Bitの場合
色々やり方はありますが、自分の場合下記方法にてインストールを進めました。
下記URLにアクセスして、下図の赤枠の「ダウンロード」をクリックします。
◎リンク:『Microsoft Power BIダウンロードページ』
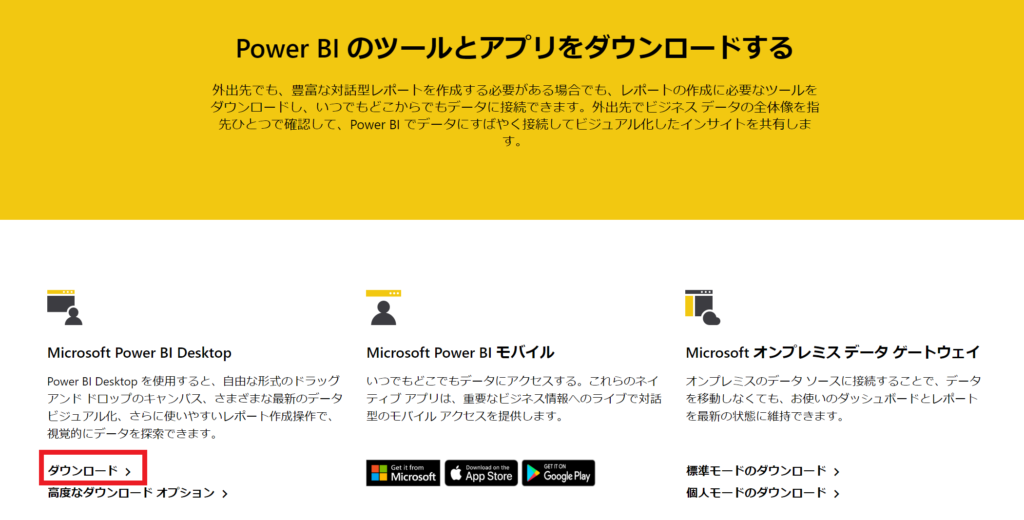
その際下記のようなメッセージが出た場合は、「Microsoft Storeを開く」をクリックします。
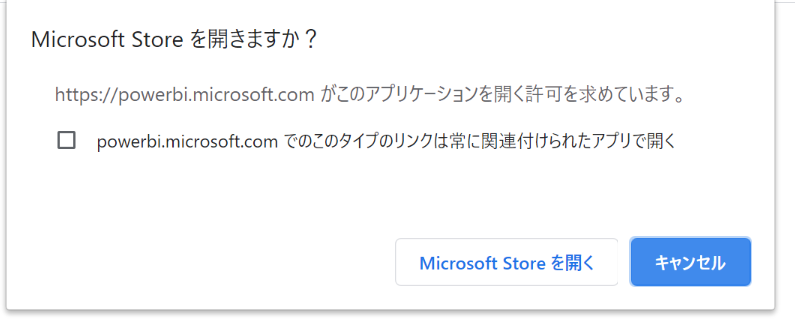
するとMicrosoft Storeが立ち上がりますので、インストールします。
私の場合は既にインストールされているので、「起動する」になっています。

-32Bitの場合
32 Bitのインストール方法ですが、MicrosoftのPower BI Communityに上がっていました。原文はこちらかご確認下さい。
32Bit版はStore版からではなく、下記リンクからインストールを進めます。
◎リンク:Microsoft Power BI Desktop
赤枠のダウンロードをクリックします。
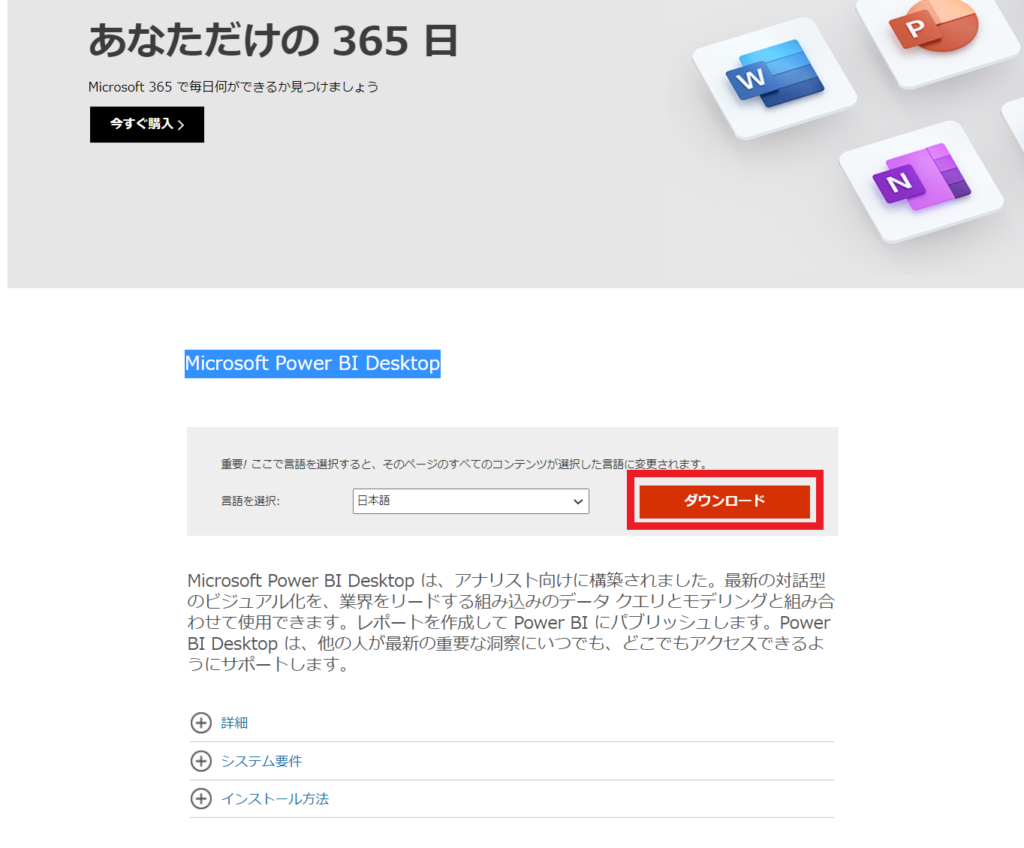
下図の「PBIDesktopSetup.ecxe」のチェックボックスにチェックを入れて「次へ」を選択します。
・PBIDesktopSetup_x64.exe→64 Bitファイル
・PBIDesktopSetup.exe→32 Bitファイル
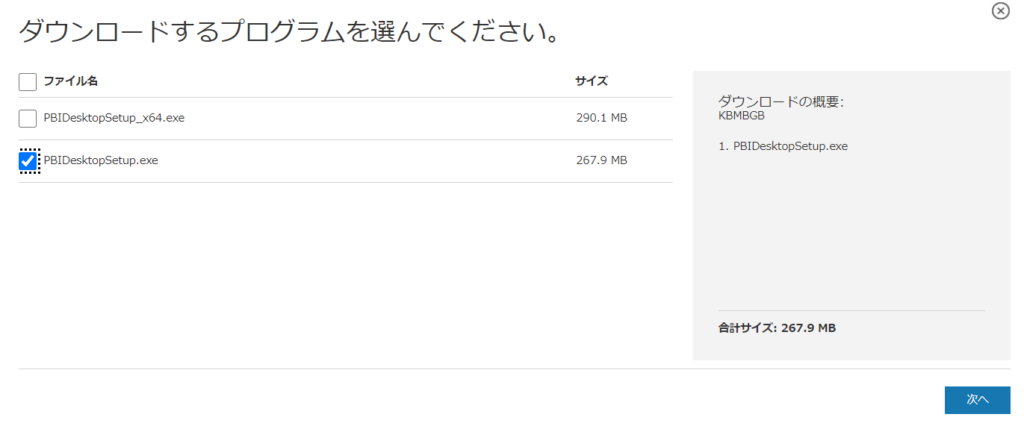
すると、exeファイルのインストールが始まります。

セットアップウィザードが立ち上がるので、「次へ」をクリックして進めていきます。





コメントを残す