Power BIレポートにデータの最終更新日時を表示する方法

Power BIレポート上にデータ更新日時を表示させる方法です。

更新日時の表示方法
「Power Query」というPower BIやExcelで使われるデータ分析用ツールを使って進めていきます。
1.「空のクエリ」から日時データを取得
Power BI Desktopのメニューバーにあるデータを取得から「空のクエリ」を選択します。
するとPower BIレポート画面とは別で「Power Query」が起動されます。
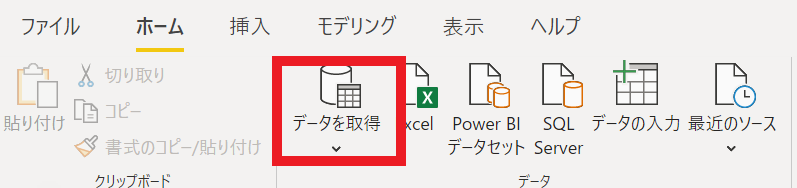
2.関数を書く
Power Queryに、現在時刻を返す下記関数を記載します。
= DateTimeZone.LocalNow()
下図の通りです。

3.データを変換
このままではPower BIレポート上では使えるフォーマットになっていないので、データのフォーマットを変更します。
まずは左上にある「テーブルへの変換」でデータをテーブルデータに変換します。
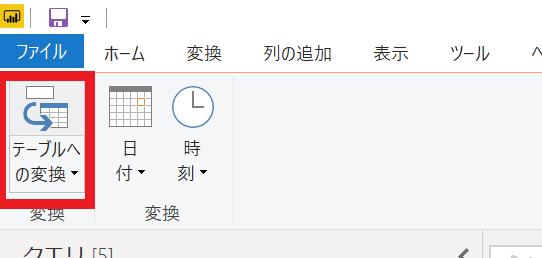
次にデータの型を「日付/時間/タイムゾーン」に変換し、テーブル名とカラム名をそれぞれ分かりやすい名前に変更します。
そしてフォーマットの変更が完了したら「閉じて適用」を押してレポートページに戻ります。
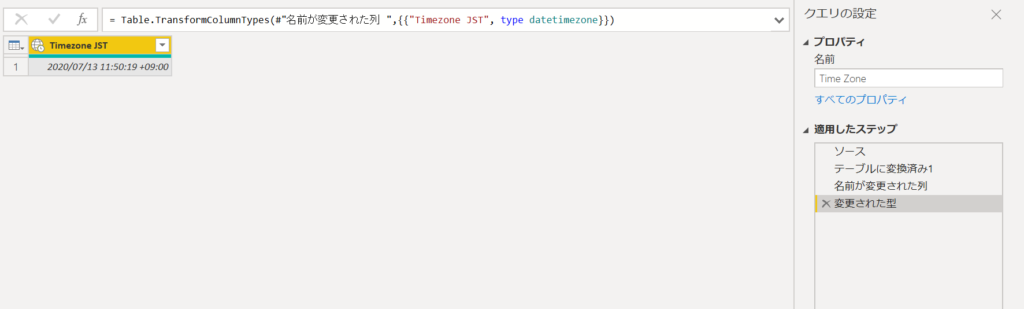
4.レポート上に日付を表示する
使うのは下図赤枠の「カード」機能です。これをレポート上で表示させたい場所にドラッグ&ドロップします。
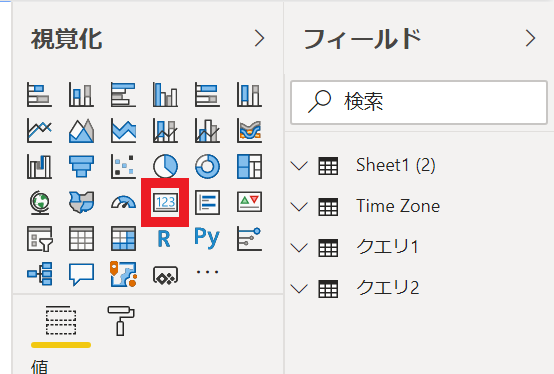
フィールドの値にはPower Queryで作ったテーブルのカラムを使います。今回の場合はTime Zoneテーブル配下のカラムです。
カードの書式(タイトルを加えたり、文字の大きさ)を整えたら完成です。
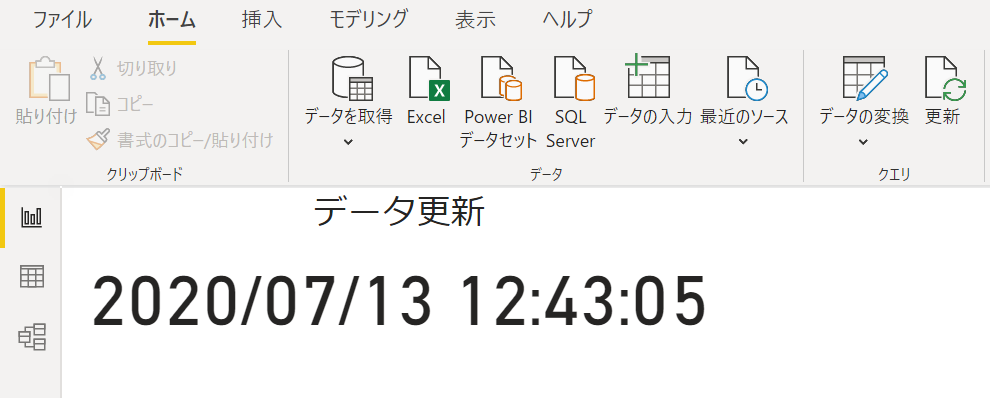
Power BIの「データの更新」をクリックして日付情報が更新されるかどうか確認してみましょう!
注意点
データにクエリエラーが起こっていると更新日時がうまく表示されないので、まずはデータのエラーを修正してから再度実行する必要があるようです。
以上。





コメントを残す