Power BI テキストボックスの使い方 レポート内にタイトルを加える方法

皆さんも、例えばパワポを使って資料を作る際には、スライドにタイトルや見出し文を付けますよね?
Power BIでレポートを作る場合もこれと同じで、各シート(パワポだとスライドだがPower BIの場合はシート)にタイトルを挿入すると見やすくなるかなと思います。
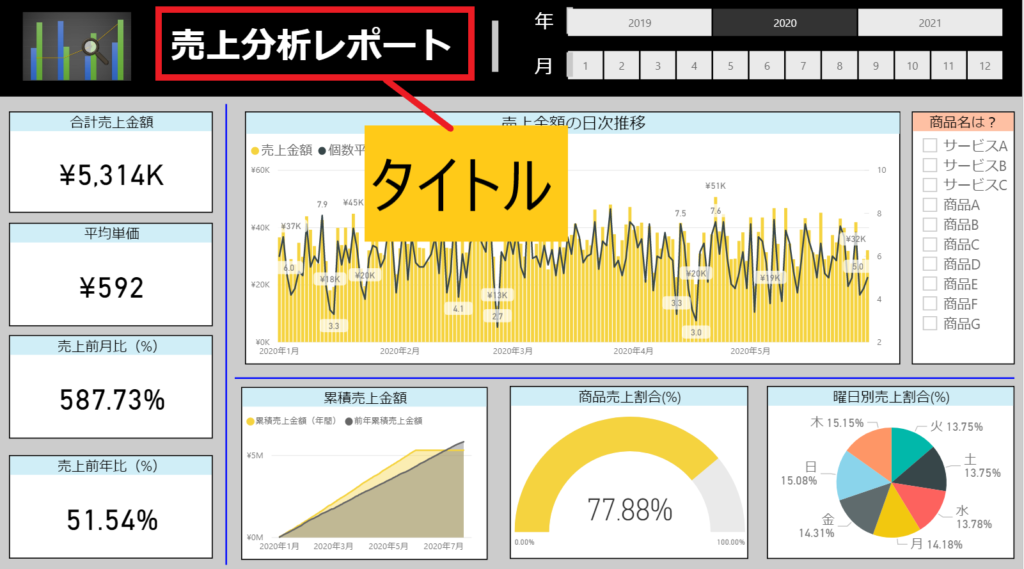
といってもやりたいこととしては「レポートの任意の場所に、任意の文字情報を、任意の書式で表現する」ことなので、タイトルのみならずレポート内に何らかの文字情報を入力したければ、テキストボックスを使うことが多いです。
以下にてその方法を簡単に紹介していきたいと思います。
※下図はPower BIの使い方(初級編)としてPower BIの使い方をステップ毎でまとめたものです。全体像を把握するためにもこちらも合わせて参考にしてみて下さい。

Contents
テキストボックスでタイトルを付ける方法
下記がPower BIレポートにテキストボックスでタイトルを付ける手順です。
1.テキストボックスを挿入
まずはテキストボックスをレポート上に出すするところから全ては始まります。
どこにあるのか?というと、ここです。
ホーム>テキストボックスです。

これをクリックすると下記のようにレポート上にテキストボックスが出現します。
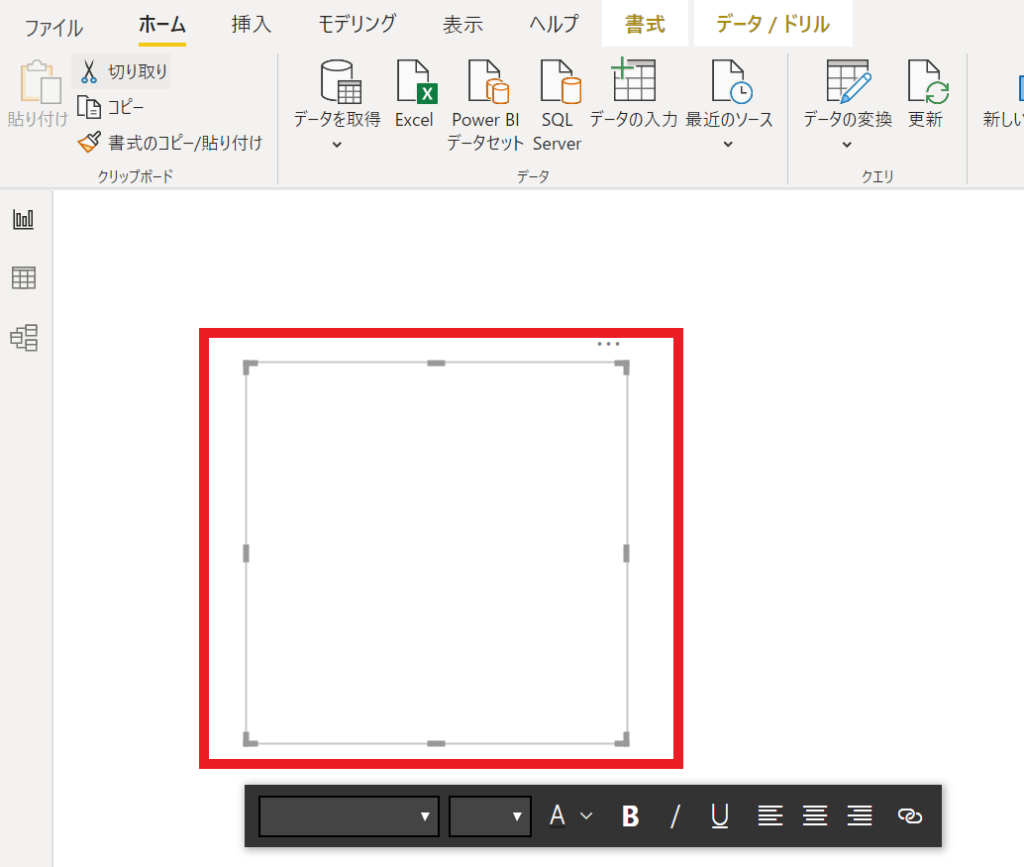
2.テキストの入力
このテキストボックスの中に入力したい情報を書き込みます。
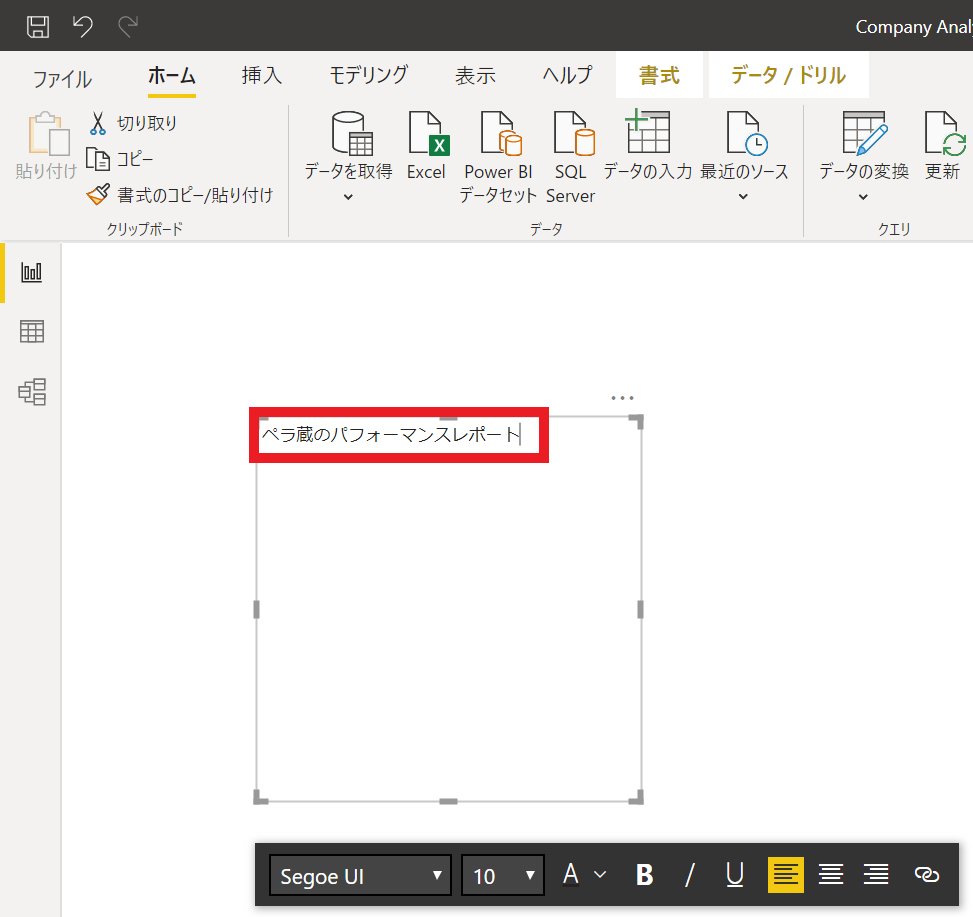
3.書式の設定
このデフォルトの設定だと全然イケてないので、書式の設定を行います。
設定変更する最低限の内容としては、下記あたりでしょうか。
・文字の大きさ
・文字の色
・背景色
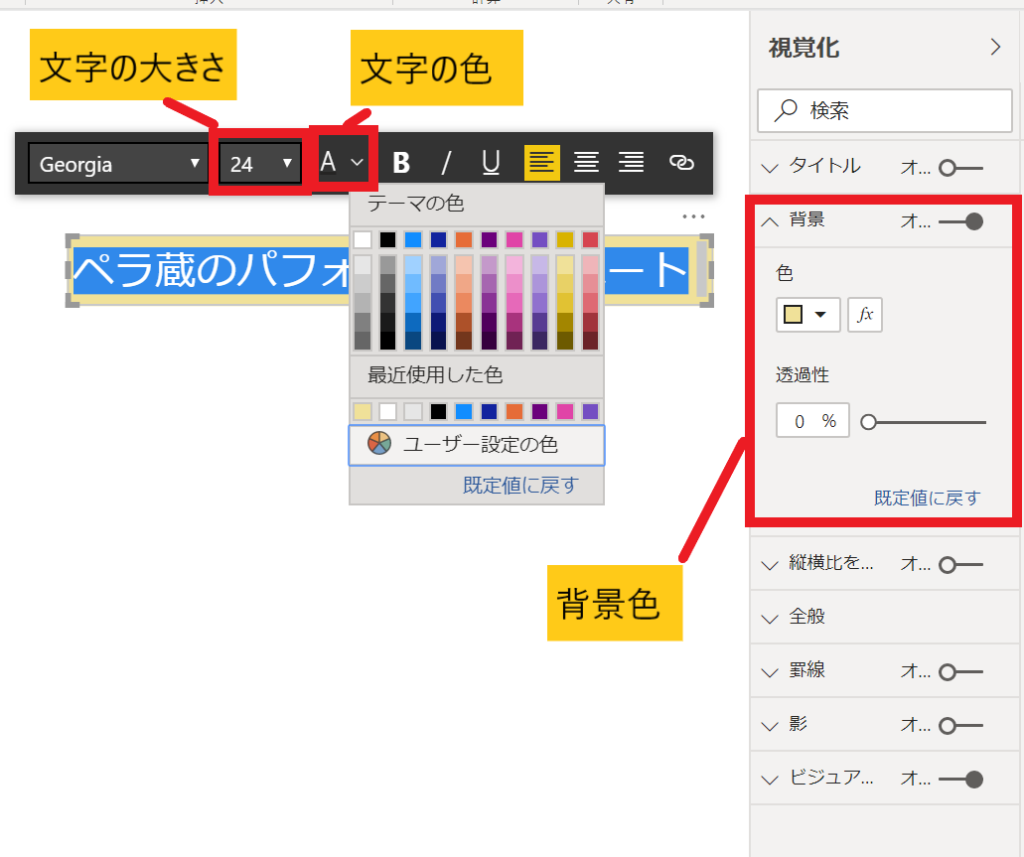
他にも「視覚化」から色々書式を変えられます。
後はテキストボックスを任意の場所に移動させて配置します。
大体左上辺りや、中央辺りでしょうかね。
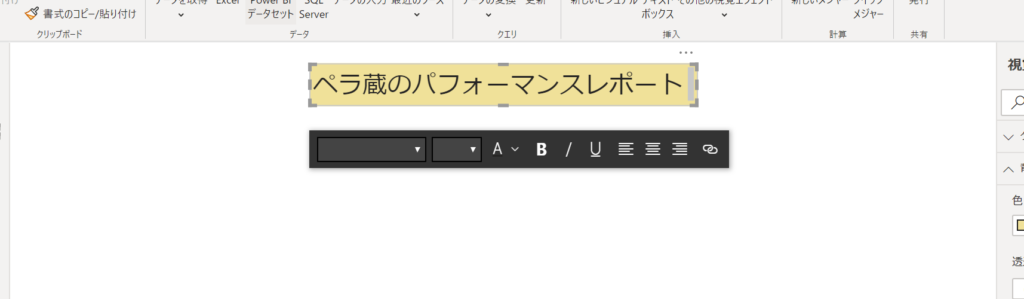
以上です。
補足:テキストボックスはコピペする
さて、Power BIはほとんどの場合複数シートとなります。
で、その都度書式設定を行うのは当然面倒くさいんで、コピペで対応するようにしましょう!
コピペはコピペしたい対象を選択した状態で、「CTRL+C」を押します。
そして挿入したいレポートに移動して、「CTRL+V」です。
書式設定のみならず、テキストボックスの配置の設定もコピペされるので地味に便利ですよね。
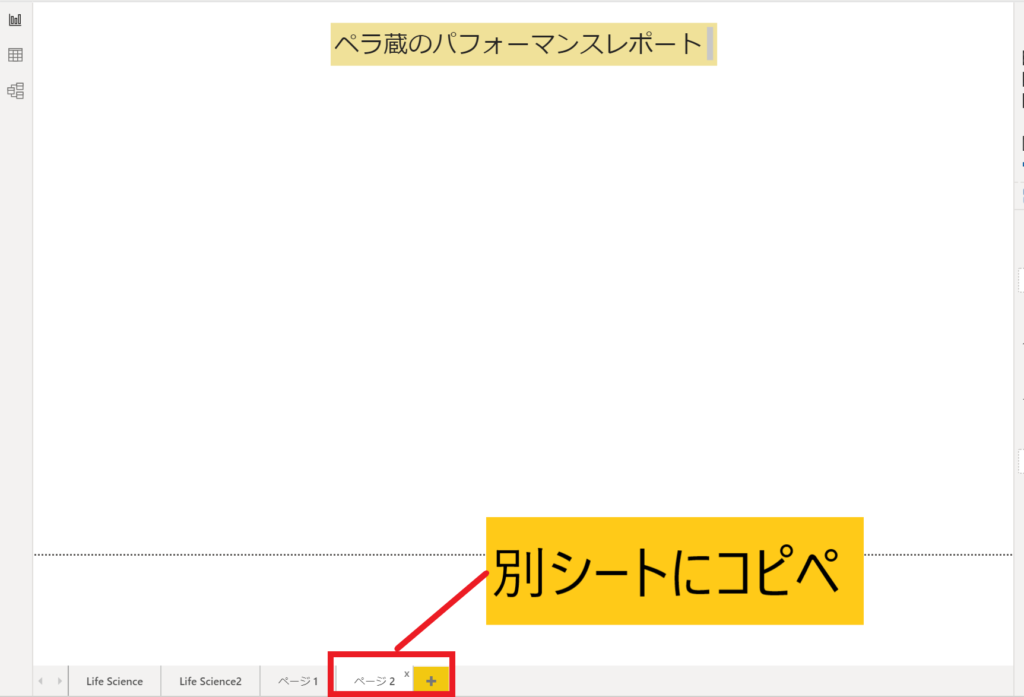
以上。
レポートに文字情報を入力する方法は他にも色々ありますし、テキストボックスをボタン化させて別のシートやURLにリンクを飛ばすことも出来るのですが、ここら辺は追って説明させて頂きますねっ。
では。
※動画版もありますので合わせて参考にしてみて下さい。





コメントを残す