Power BIスライサーの使い方

こんにちは。今回はPower BIのスライサー機能について紹介させていただこうと思います。
下図はPower BIの使い方の初級編をステップ毎にまとめたものです。全体像を把握するためにもこちらも合わせて参考にしてみて下さい。

ページ下部に動画もあるので合わせて参考にしてみて下さい。
Contents
Power BIのスライサーとは?
Power BIのスライサーはレポートのフィルター機能の1つです。
スライサーを使うことで、レポート上の情報を見たい情報のみに絞り込むことが可能となります。
Excelのフィルター機能を知っている人はいるもしれませんが、見たい情報に絞り込むという点では機能としては同じイメージです。
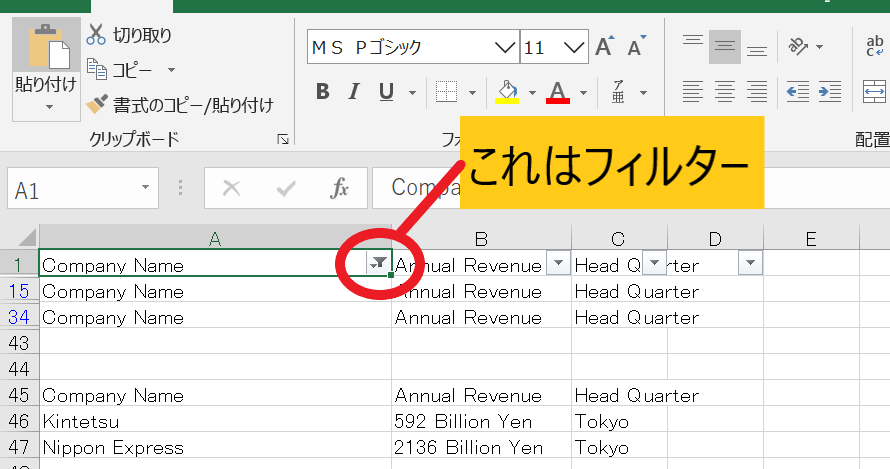
例えば下図の売上レポートの中から、「サービスA」に関する売上に絞り込みたい場合は、スライサーの中から「サービスA」を選択することで、レポート全体をサービスAの情報に絞り込むことが可能です。
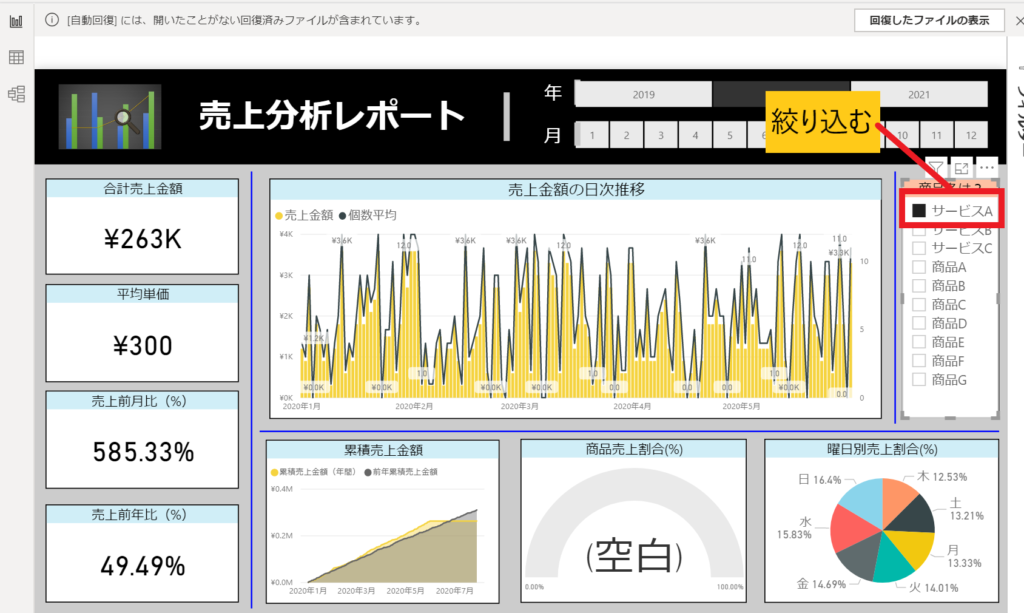
スライサーを使うことでレポート全体を任意のカテゴリー(商品名や期間 etc)に絞り込むことが可能となり、レポートの利便性をグッと引き上げてくれる便利なツールです。
Power BIスライサーを使う方法
下記にてPower BIでスライサーを使う方法をステップ毎に説明します。
Step1:スライサーを選択
Power BI Desktopを起動し、画面右側にある「視覚化」から「スライサー」を探してクリックします。
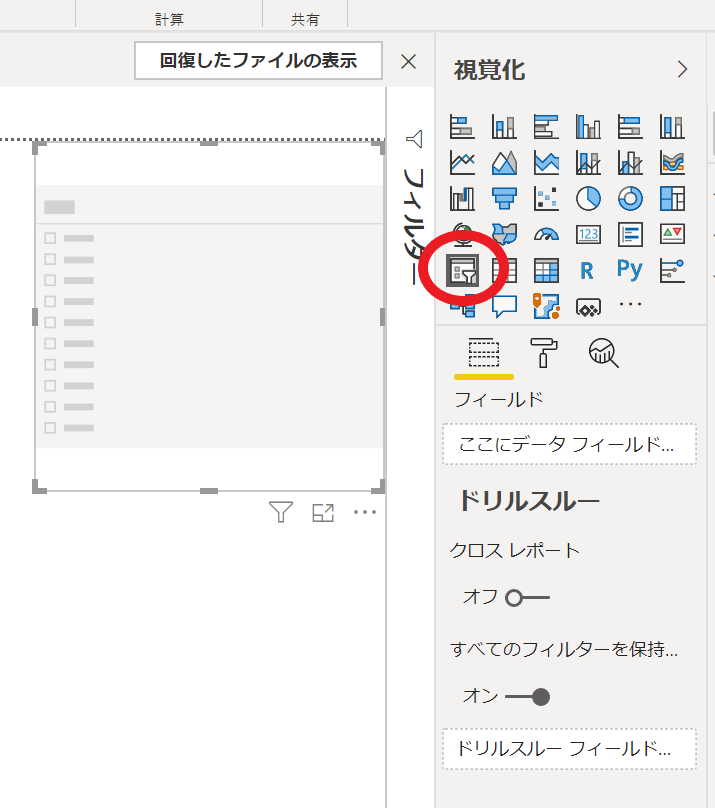
Step2:フィールドを選択
スライサーを使って絞り込みたい分析軸を選択し、「フィールド」にドラッグ&ドロップします。
例えば下図では「商品名」を選択していますので、各商品名別での分析が可能となります。
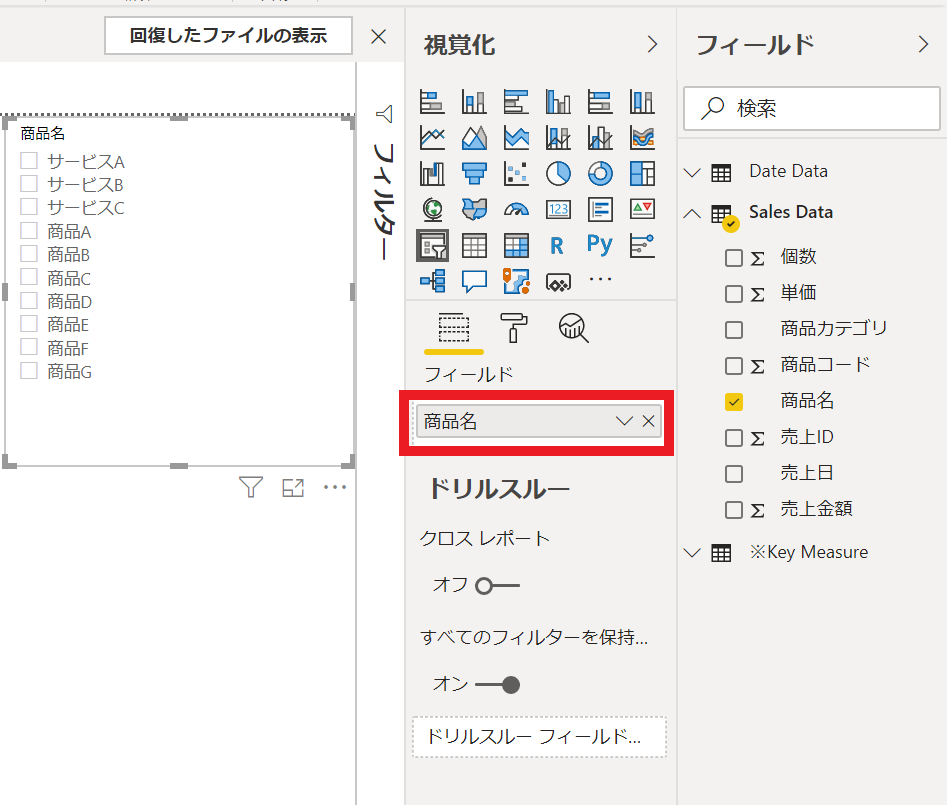
Step3:書式の設定
書式の設定変更は視覚化の真ん中のペイントローラーのアイコンから行えます。
文字のサイズ色、背景色なんかを調整しましょう。
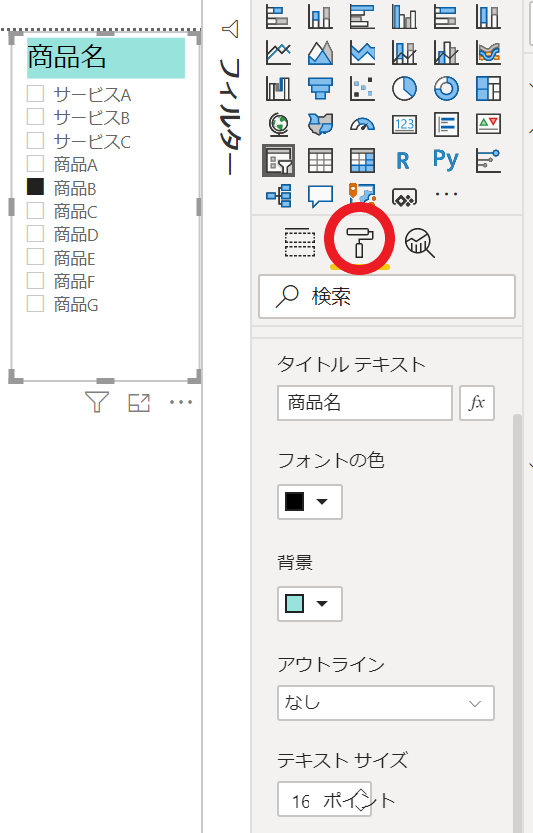
日付スライサー
フィールドに「日付」の情報を使うと、レポート上に日付のスライサーを表現することが可能です。
下図の通り日付スライサーを使うと、開始時点と終了時点を任意の期間に指定することができます。直接日付を入力してもいいですし、開始時点と終了時点の丸マークを動かすことでも変更できます。
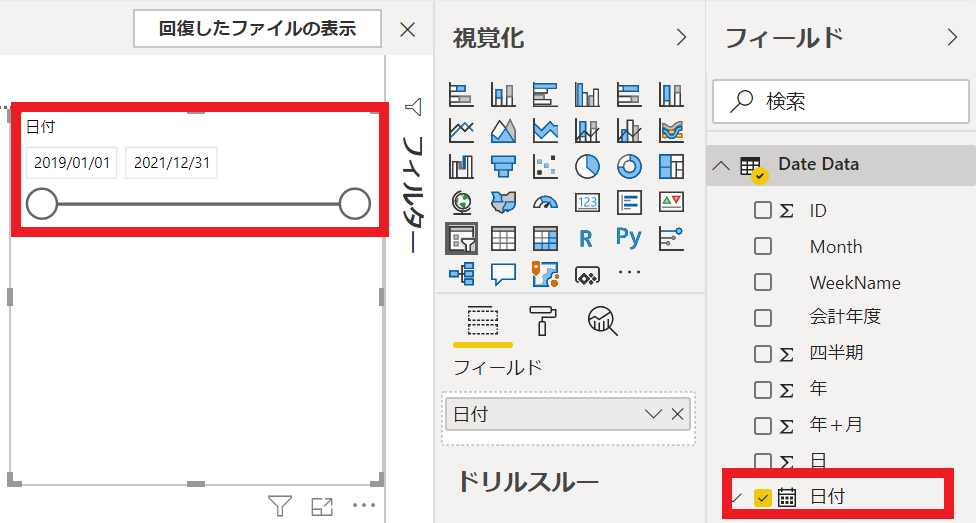
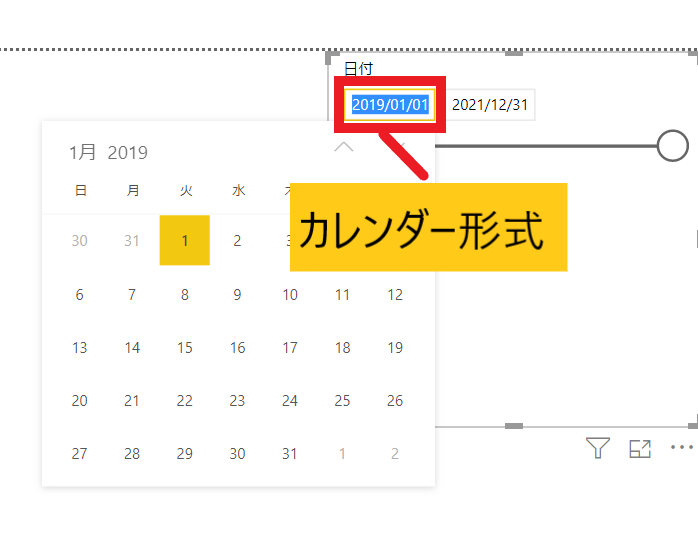
スライサーを同期する
Power BIレポートは通常複数のシートに分かれることが多いのですが、スライサーの同期を行えば、選択したページ全てにスライサーを適用することができます。
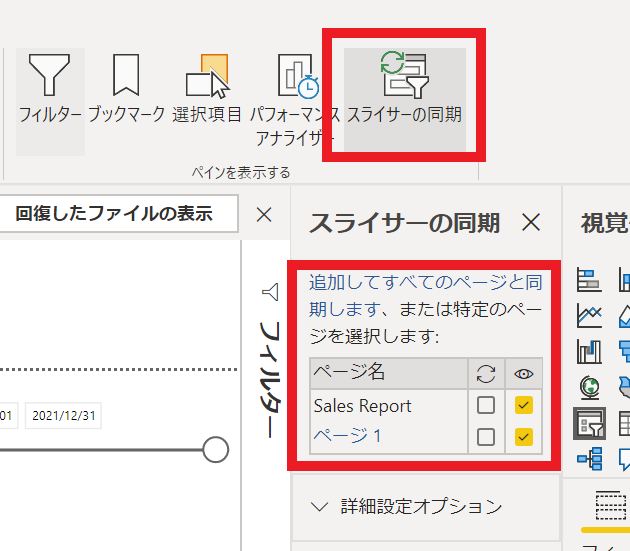
部署や部門をまたいでPower BIを使う際は、対象の商品に一括で絞り込めるので便利です。
以上。





コメントを残す