Power BIで都道府県別の人口分布を可視化する方法 その2

前投稿『Power BIで都道府県別の人口分布を可視化する方法1』の続きです。
前記事ではレポートで使うデータを取り込み、加工し、リレーションを構築するところまで進めました。今回は実際にレポートを作っていく方法についてです。
Contents
レポートの構成
まず今回のレポートの構成ですが、大きくは下図のレポートの構成となっていて、図に表示されているステップで作成していこうと思います。もちろんこのステップ通りに進めなくても問題ないです。
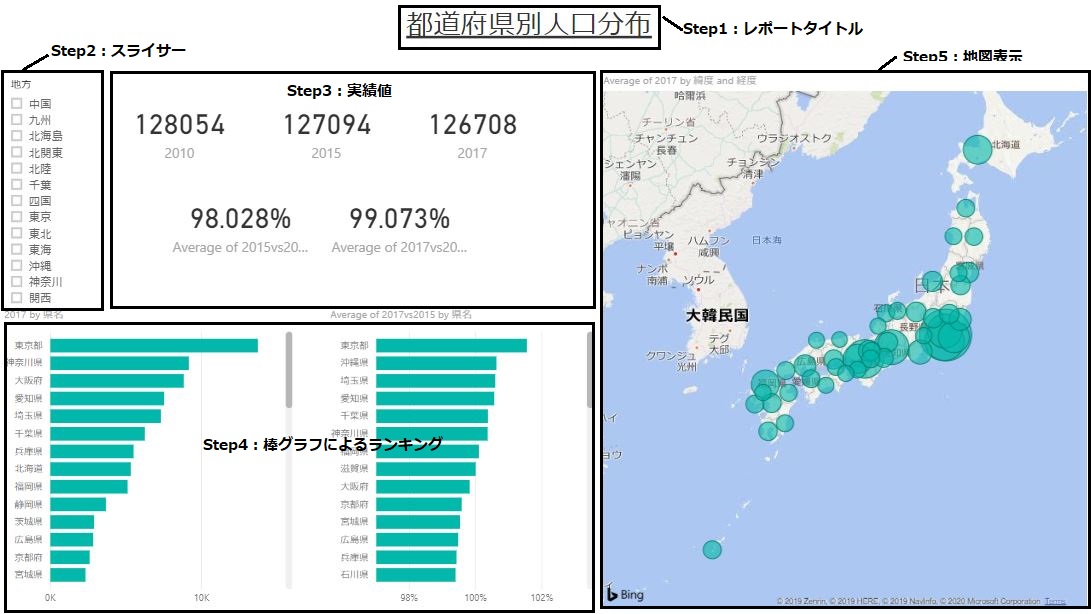
・Step1:レポートにタイトルを表示する
・Step2:スライサーを使う
・Step3:カードで実績値を表示する
・Step4:棒グラフによるランキング表示
・Step5:地図を表示する
Step1:レポートタイトル
Power BIでテキストボックスを使ってタイトルを付ける方法で説明していますがPower BIレポートにタイトルを付ける場合は、メニュー上のテキストボックスを利用します。
下図のようにメニュー上にある「テキストボックス」をクリックしタイトル情報を入力します。

Step2:スライサー
スライサーはレポートのデータをフィルタリングできる機能のことです。Power BIのスライサーでレポートを期間や商品別で絞り込む方法で解説していますが、今回は「地方別」でのスライサーを追加しようと思います。
下図のように「スライサー」アイコンを選択してレポート上に表示します。
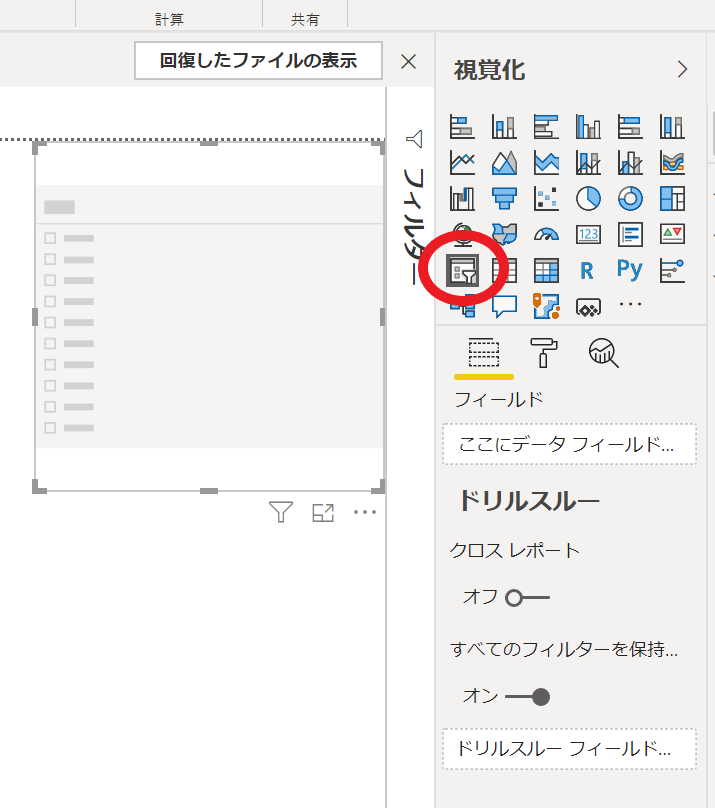
そして都道府県マスタの「地方」の列をフィールドにドラッグ&ドロップします。
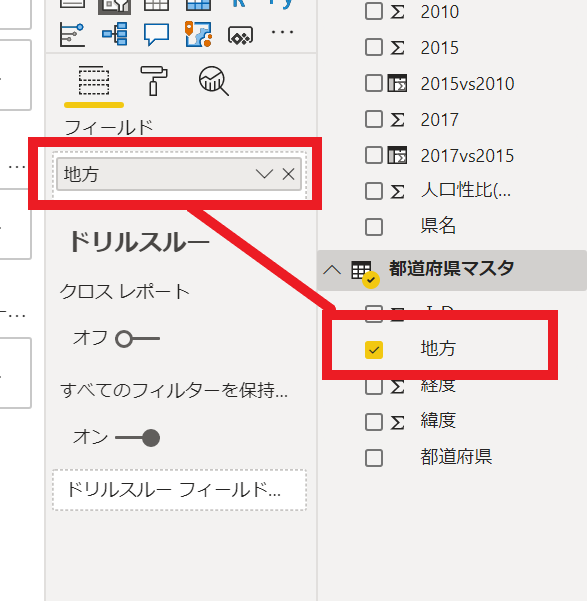
すると、地方を切り口としたスライサーが完成しますので、配置を決めます。
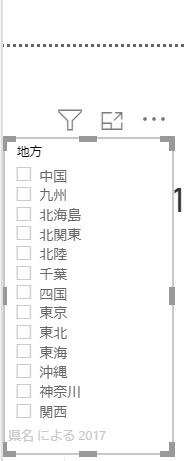
Step3:実績値
実績値には、レポートの中で特に強調したい重要な指標を数字情報として表現したい場合などに有効です。
まずは視覚化から「カード」を選択してレポート上に配置します。
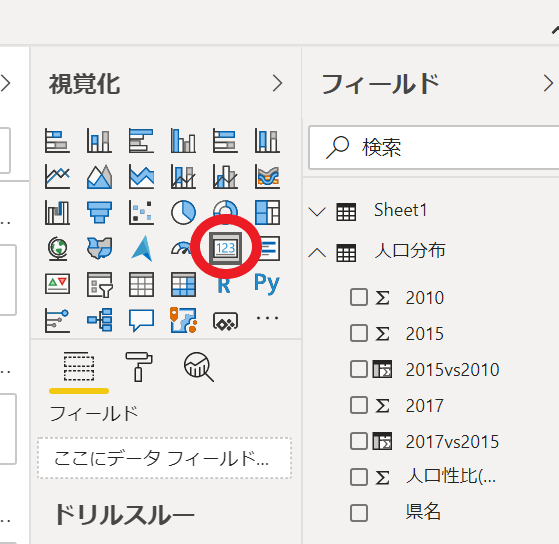
フィールドには、数値情報として表現したい情報をドラッグ&ドロップします。
例えば2017年の人口の絶対数を表現したい場合は、人口分布テーブル配下の「2017」をドラッグ&ドロップします。
同じようにその他の年(2015年と2010年)の実績値に関してもカードを作ります。
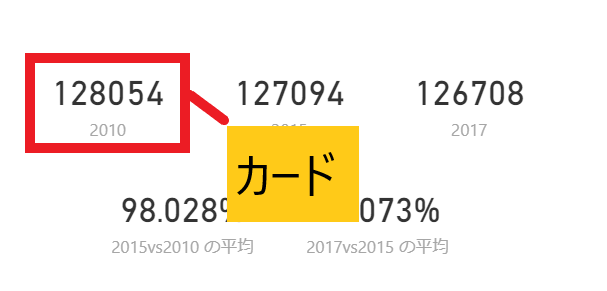
Step4:棒グラフによるランキング表示
都道府県別の人口のランキングを横棒グラフで表示します。
視覚化から「棒グラフ」を選択してレポート上に設置します。
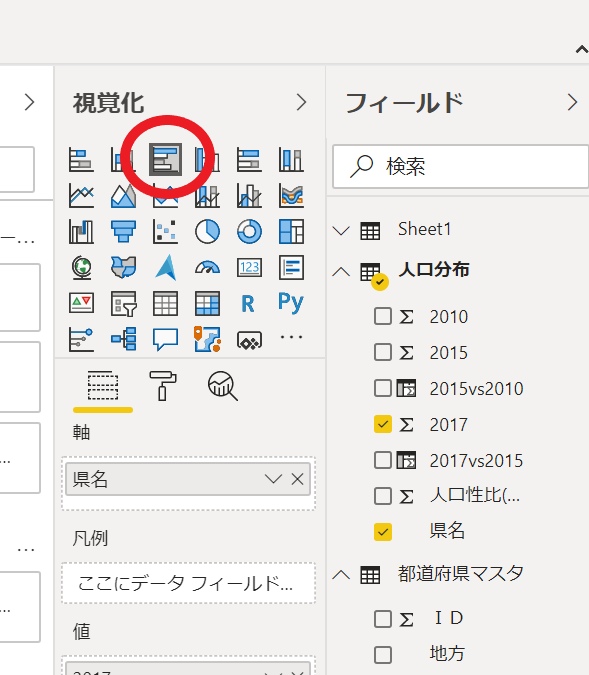
フィールドには「人口分布の2017」の値をドラッグ&ドロップしました。
Step5:地図表示
各都道府県毎の人口を地図上に表示させます。各都道府県毎での人口の大小が直感的にに分かるようになります。地図を表示する方法は色々あるので、Power BIのマップをヒートマップに切り替える(再掲)あたりを参考にしてもらえればと思います。
視覚化から「地図」を選択してレポート上に設置します。
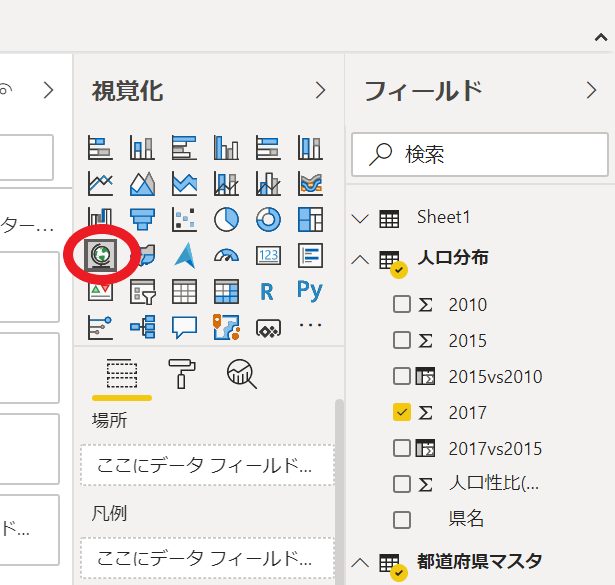
フィールド内の緯度、経度、サイズの情報をドラッグ&ドロップします。
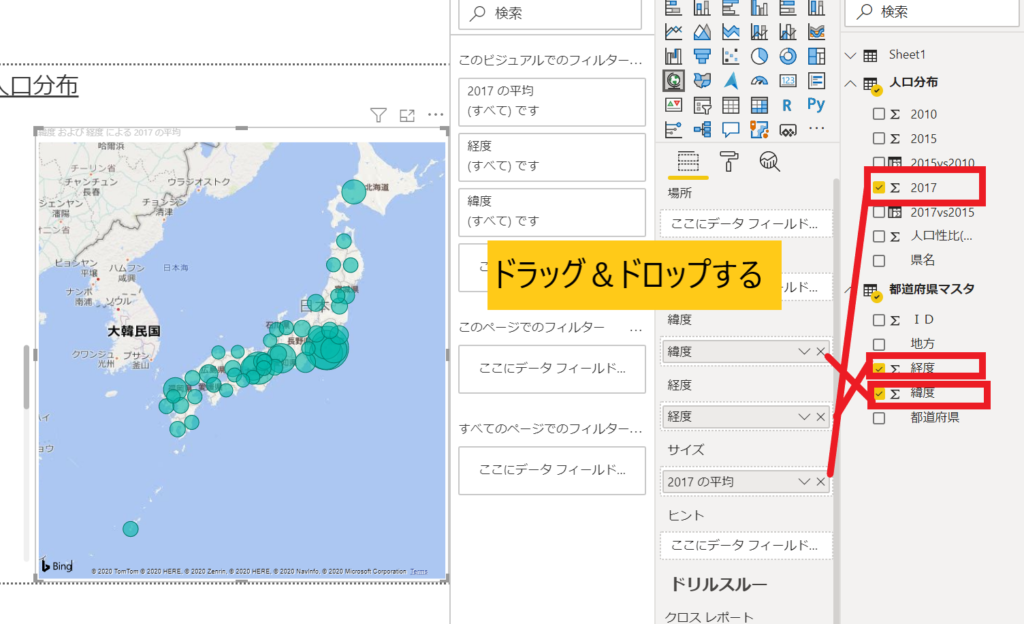
以上。





コメントを残す