Power BIにSQLサーバーからデータをインポートする方法

こんにちは、ペラ蔵です。
今回は「Azure SQL ServerからPower BIにデータをインポートしてみる」を実際にやってみました。
今までPower BIで使うデータはExcelやCSVからインポートすることがほとんどでしたが、実はSQL Serverなど他のデータソースからインポートできる機能も前々から気にはなっていました。
ただやりたいことはExcelやCSVのみで十分できていたので特段他のデータソースを使う必要性があまりなかったんですね。
ただ今回「Power BIのアップデート機能 Power BI Desktopでデータを自動更新する方法」を進めていく上でSQL Serverからデータをインポートしなければならなかったので、勉強も兼ねて実際にやってみることにしました。
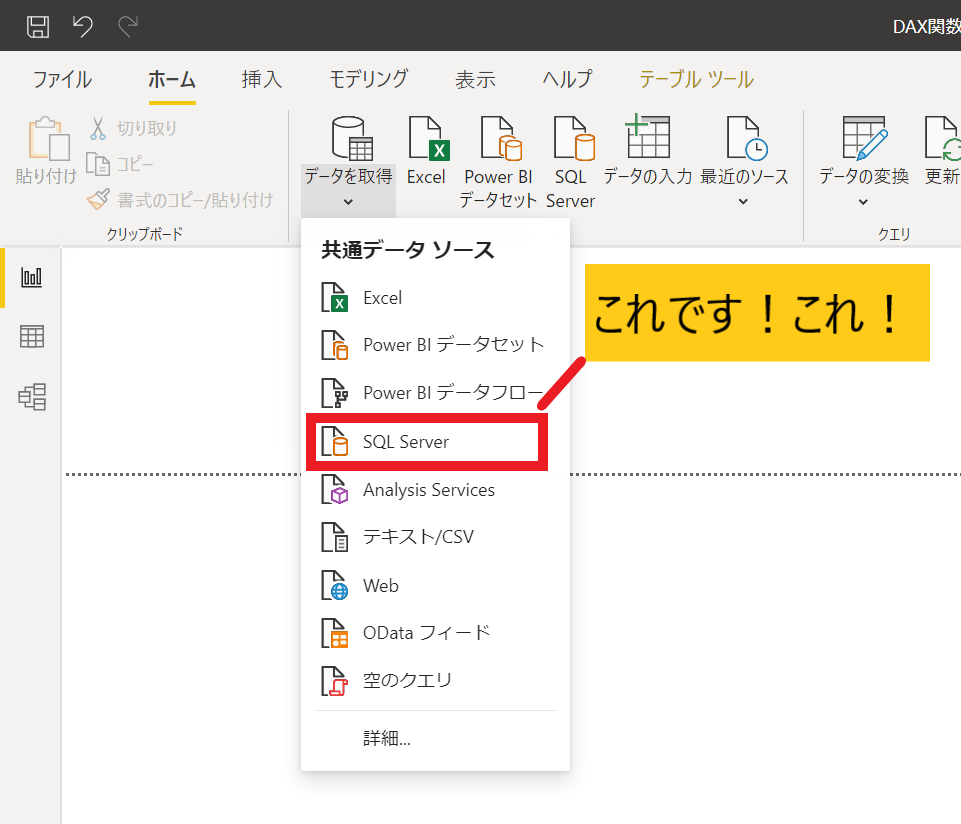
1.SQL Serverの構築
恐らく大半の人が現時点でSQL Serverなんて持っていないですよね。
そこでまずはデータベースを格納しておくサーバーの構築から始めていきます。
Microsoft Azureの公式サイトにアクセスしてAzureアカウントを作成しましょう。
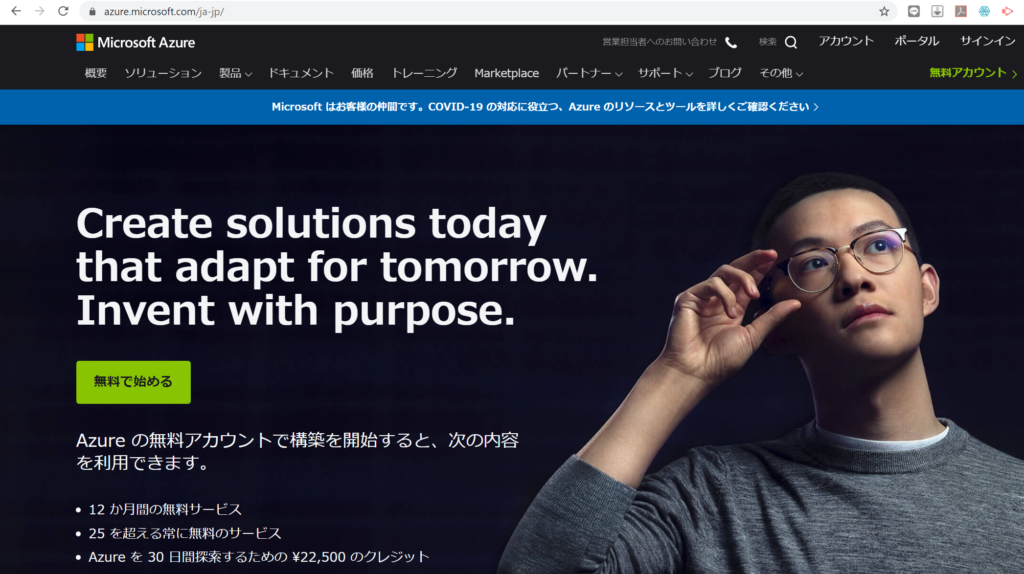
実はAzureにも色んなプランがあるのですが、1年間の無料プランもありますので、まずは無料アカウントを作って必要に応じて有料プランにアップグレードするのがいいのではないでしょうか。
【注意!!】SQL Serverには料金プランが用意されていて標準設定だと「仮想コアベース」の課金プランとなっています。これだとちょっとした実験用には高いので最も費用が安い「Basic」プランを推奨します。
アカウントを作成できると「Azure Portal」というマイページ画面が出来ますので、「SQLデータベース」からSQLサーバーの契約を進めます。
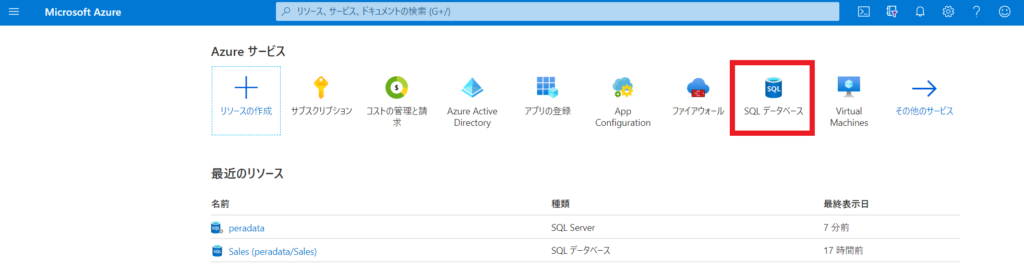
こちらは「有料」になるのですが、従量課金モデルなので契約しても全く使わなければお金もかからないです。
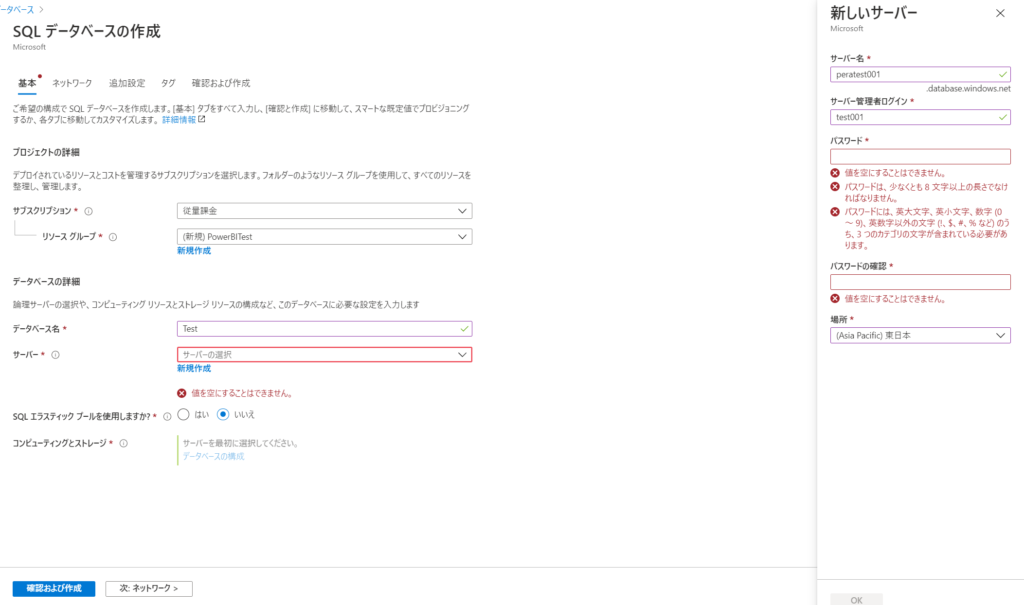
こんな感じの画面で設定を進めます。色々複雑そうに見えるので混乱しそうですが、やっていることとしては「データベース」と「サーバー」を作っているだけですので落ち着いて案内に従って進めましょう。
必要な情報を入力し、画面下青色ボタンの「確認及び作成」をクリックするとHomeページに遷移しますのでしばらく待ちます。
最後「Deploy!」と出てきたら完了です。
2.データベース内にテーブルデータを作成
1.でサーバーとデータベースは作りましたが中身は空っぽのままです。
なのでデータベースの中にテーブルデータを作っていきます。
テーブルデータを作る方法も色々あるのですが、私はSQL Server Management Studioをダウンロードしてテーブルデータをアップロードしました。
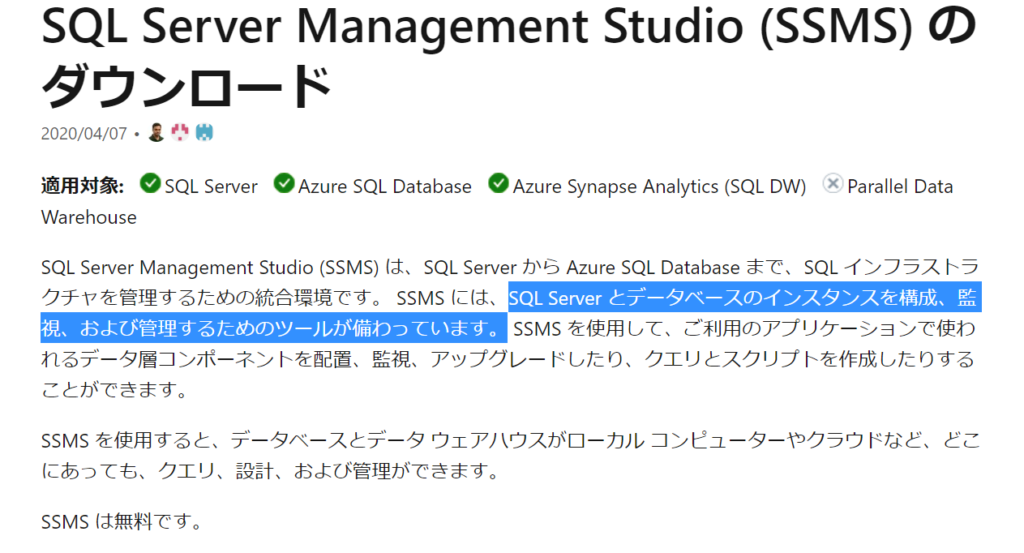
3.SQL Serverへ接続
サーバーとデータベースの構築が完了しテーブルデータを作成できましたら、Power BI Desktopのデータ取得からサーバーに繋げてデータをインポートしてみたいと思います。
Power BIのMenuから「データを取得」>「SQL Server」をクリックします。
そして1.で取得したSQL Serverのサーバー名とデータベース名を入力します。
サーバー名に関してはAzure PortalサイトのHome画面の「データベース名」に記載されている「●●●.database.windows.net」を入力します。
データベース名は1.の「SQLデータベースの作成」で作ったデータベースの名前です。
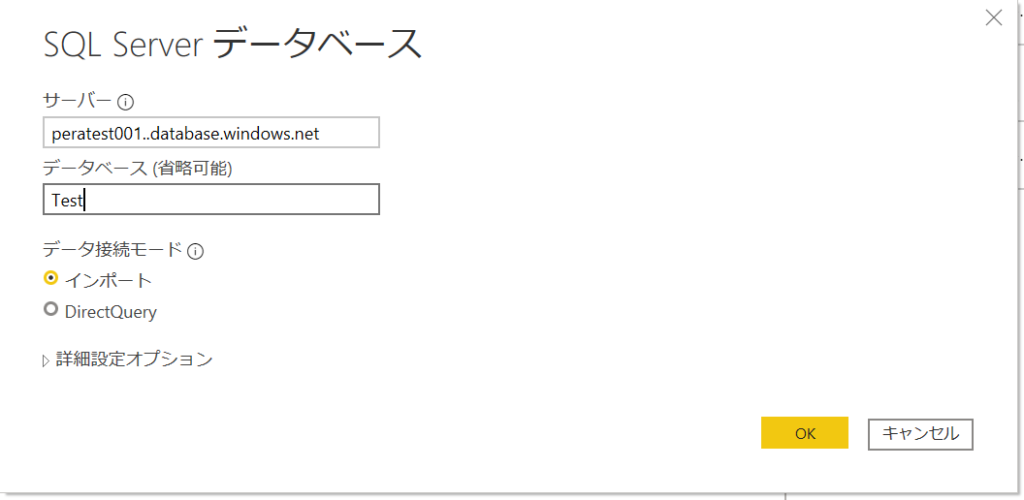
するとユーザー名とパスワードを聞かれるので入力します。
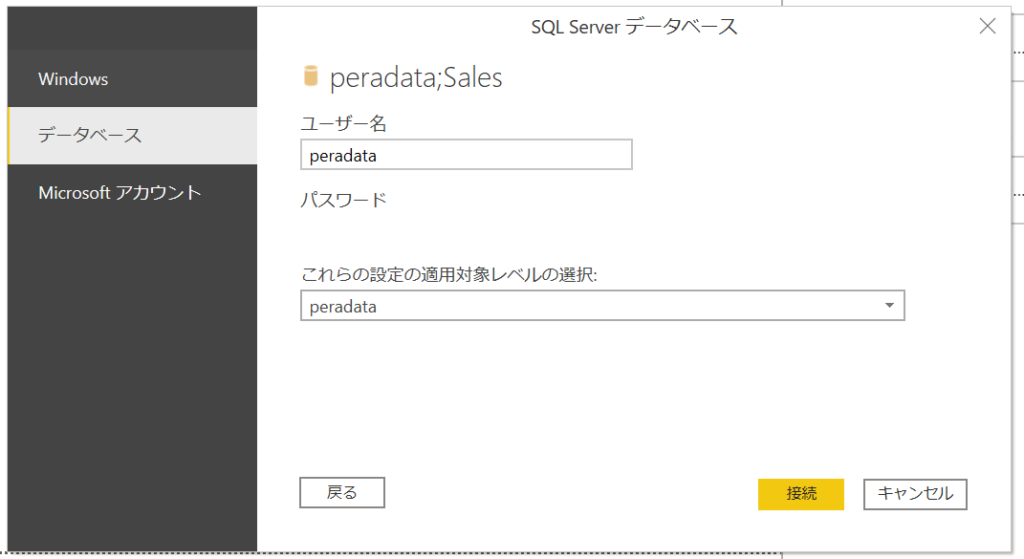
無事にログインできると下図のようなナビゲーターが開くので先程アップロードしたデータベースを選択します。
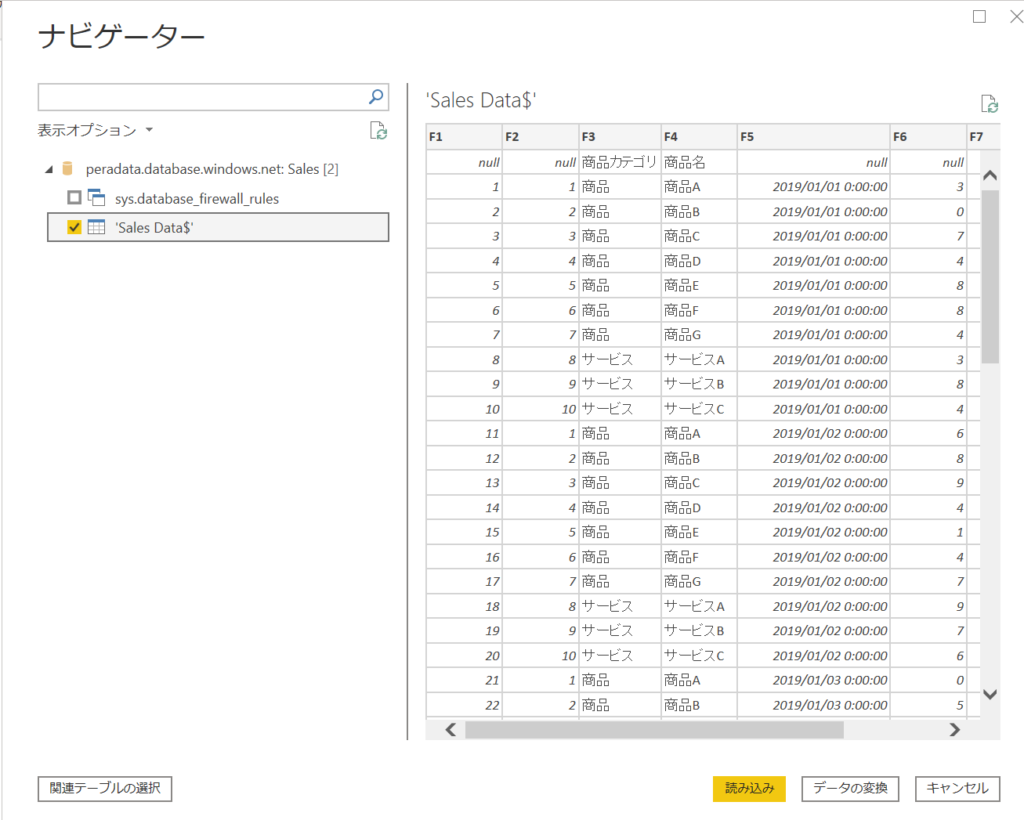
するとデータのインポートが始まります。完了するとデータベースにデータがインポートされているのを確認できるはずです。
ただこのままだと一行目がF1~F8が割り当てられてしまっているので、1行目はヘッダーとして利用する設定を行います。
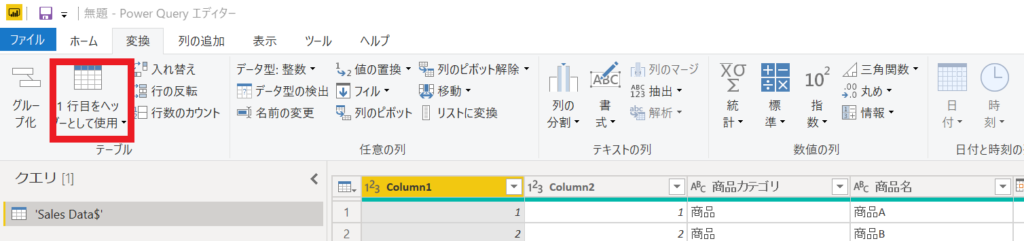
データの型やヘッダー部を少し調整して完成です!
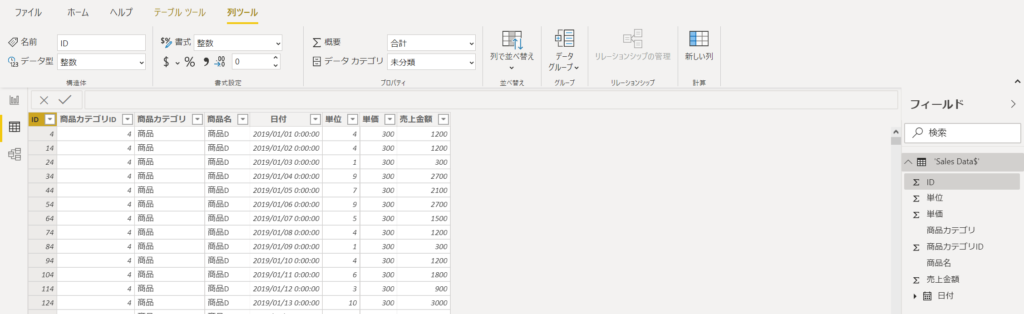
以上。
個人で分析したりレポートを作るなら、ExcelやCSVでも問題ないかなという感じです。
ただサーバーの構築を自分でやってみると色々サーバーに関する知識も増えたり、思ったより難しいなという気付きも得られるので興味があれば実際に試してみましょう!





コメントを残す