Power BIでモバイルスマホ用ページを作成する方法

Power BIでレポートを作る際、パソコン画面で見ることを想定して作っていませんか?実はPower BI Desktopで作ったレポートは、「Power BIアプリ」をインストールすることでスマホなどのモバイルデバイスでもレポートを見ることができます。
Power BIレポートのユーザーのことを考えると、わざわざPCを立ち上げる必要なくサクッとレポートを確認できるのでレポートの使い勝手を考えると、重要な機能です。
しかも最近は会社からスマホやタブレットを支給されることも多くなってきているので、これから更にニーズが出てくるのではないでしょうか。
レポート開発者としてはついつい新しいレポートを作ることを考えがちですが、ユーザーのことを考えて既存レポートの使い勝手を向上させることも大切な視点ですね。
そこで今回はPower BI Dektop上でモバイルデバイス用のレポートを実際に作ってみようと思います。
1.まずはアプリをインストール
Power BIのモバイルアプリはiOS端末でしたらアップルストアで、Android端末ならGoogle Playで簡単にダウンロードできます。
1.Storeで検索
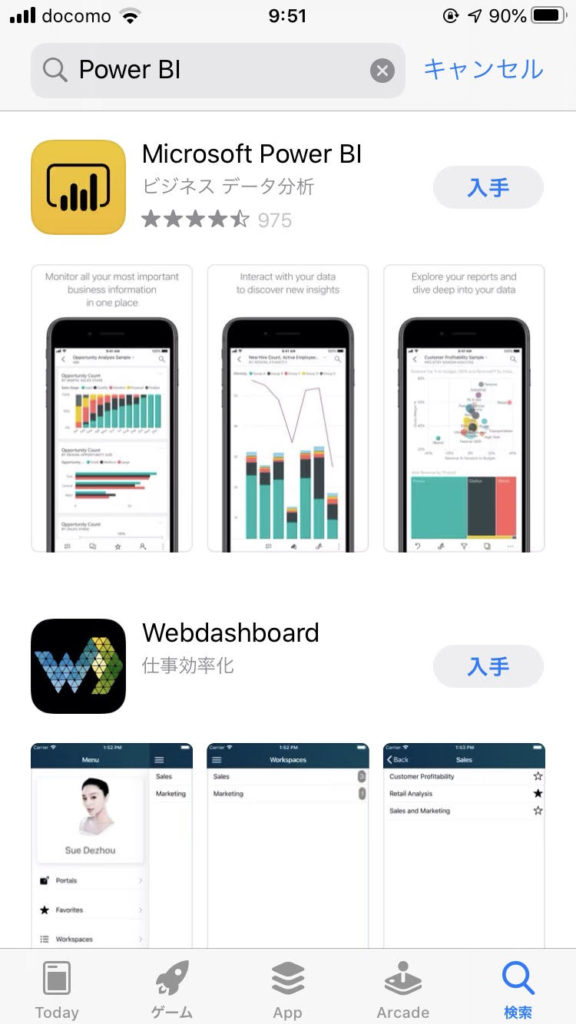
※iOS、Android共に対応
2.サインイン
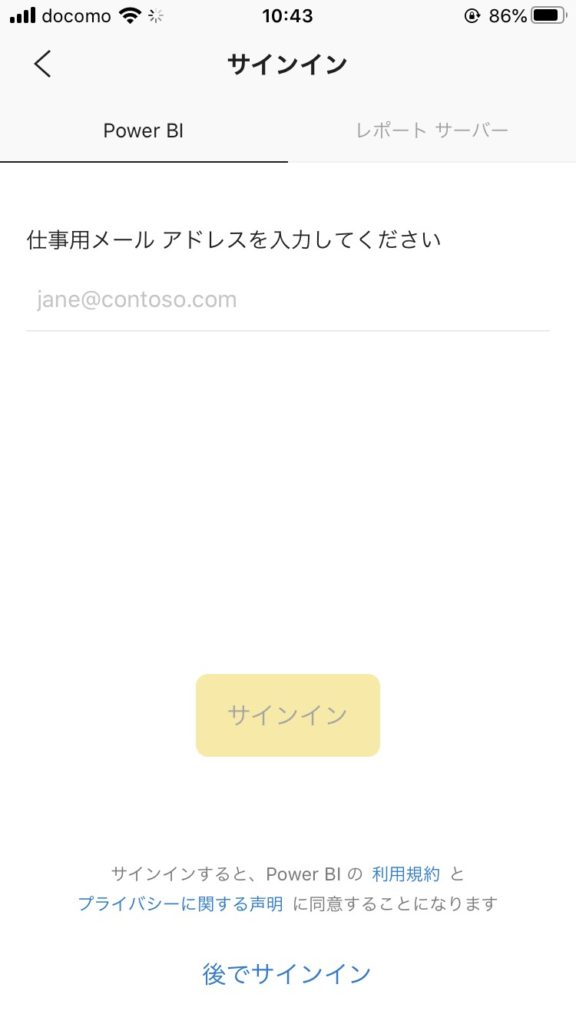
ユーザーIDとパスワードはPCで利用しているものと同じです。お持ちでなければ有料で別途Power BI Serviceアカウントを作る必要があります。
3.ダッシュボード画面
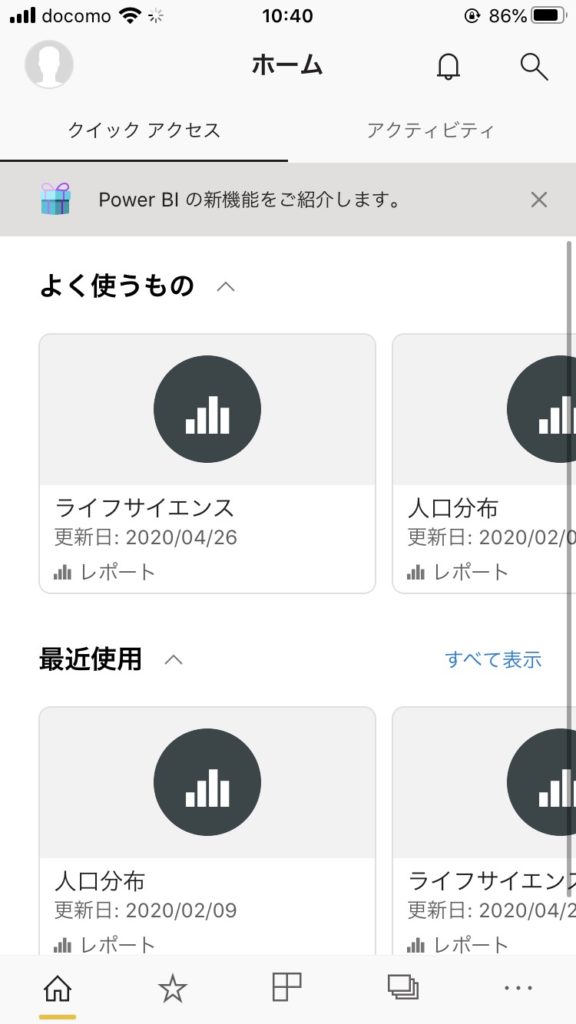
2.Power BI Desktopをモバイルレイアウトに切り替える
Power BI Desktop上でモバイル端末用のレポート表示は下記の手順にて進めていきます。とても簡単に行えます。
1.モバイルレイアウトを表示
Power BI Desktopを開いたらメニューバーから「表示」>「モバイルレイアウト」と遷移します。
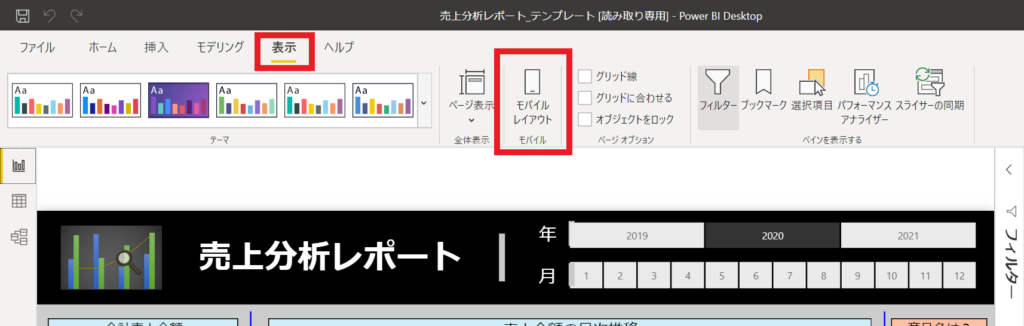
するとレポート作成画面が下記のように変わります。
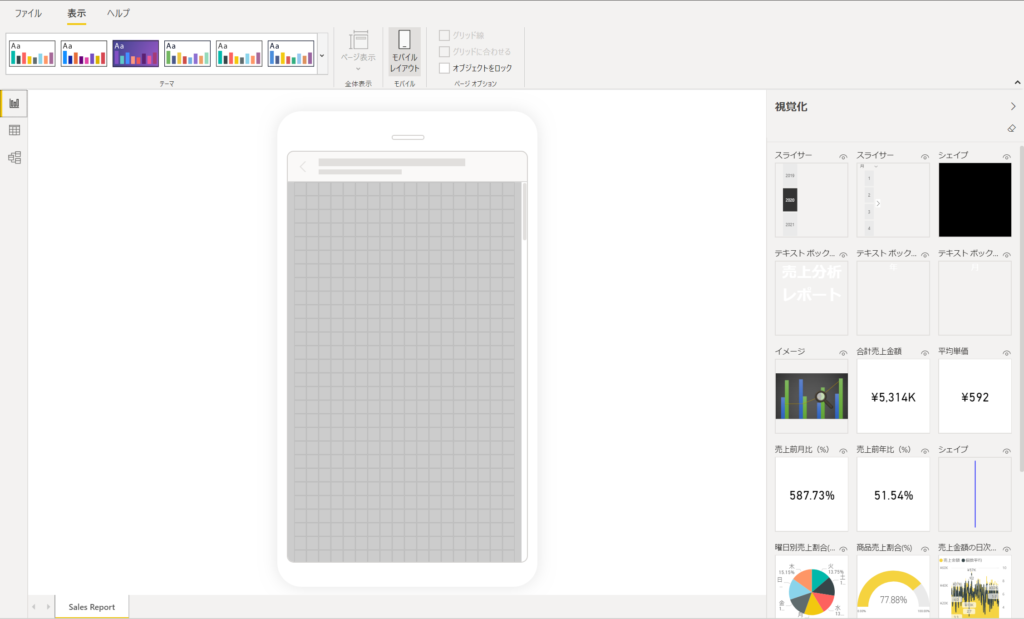
2.ビジュアルをドラッグ&ドロップ
レポート左側にある「視覚化」からスマホ端末用に表示させたいビジュアル(グラフ、文字、フィルターなど)を選択し、スマホ画面にドラッグ&ドロップします。
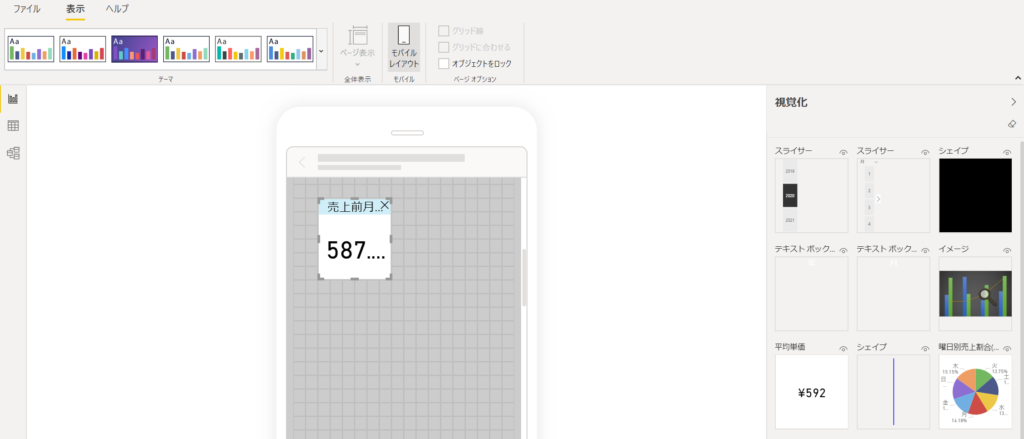
3.サイズを調整
ドラッグ&ドロップしたビジュアルをサイズを調整します。
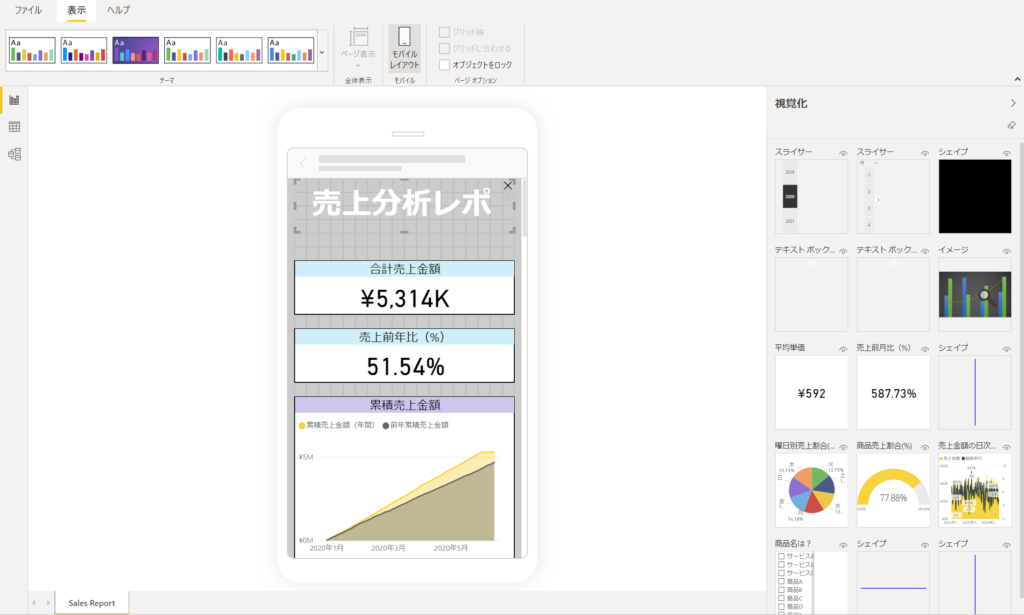
なお再度Desktopレイアウト画面に戻りたい場合は、メニューバーから「モバイルレイアウト」をクリックします。
簡単ですが、こんな感じで作っていきます。
3.スマホ端末で確認
それでは実際にスマホでどのように表示されるか見てみましょう。
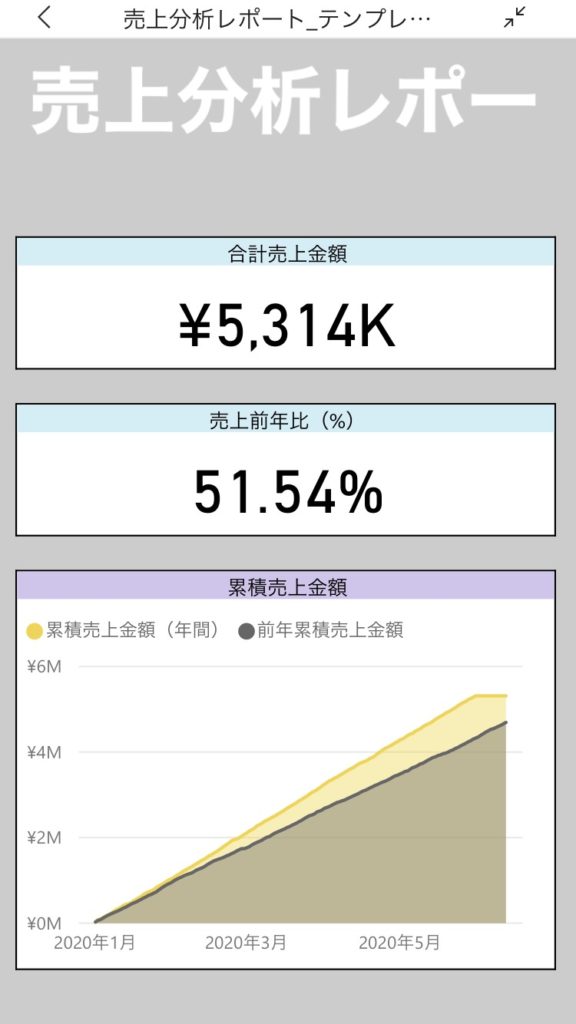
先程作ったレポートが表示されています。
感想と注意点
気付いた方もいるかもしれないですが、実はモバイルレイアウトで作ったレポートでは「モバイルモード用のフォントの設定」が出来ないのです。ですので、今回のレポートもタイトルが「売上分析レポー」で切れてしまっていて、フルで挿入できないんですよね。
このようにデスクトップレイアウトでの設定内容がそのままモバイルレイアウトにも適用されてしまうと、Desktopとモバイルを行き来する手間が出てくるので結構大変です。
ただ、レポートの中で担当者が本当に見たい情報は結構限られることが多いので、スマホ端末で見たいより重要な情報を選別しダッシュボードとして表示できるのはレポートユーザーからしたら便利だと思います。
Microsoft Power BIチームはこれからもレポートのモバイル対応を強化していくとのことなので今後のアップデートを楽しみにしたいと思います。
下記サイトにてPower BIを使ったテンプレートレポートを紹介しています。興味があれば合わせて参考にしてみて下さい。





コメントを残す