Power BIの画像をクリックしてシート間を簡単に移動させる方法

Power BIレポートの中に画像を挿し込み、他のシートにジャンプさせる機能を付け方法です。
Power BIレポートに画像を挿入するのは比較的簡単ですが、実はその画像をクリックすると特定のSheet/シートに飛ばせるような設定を加えることも可能なんですね。Power BIを使ってプレゼンをする時なんかは、プレゼンの流れをスムーズにできるので便利です。
Contents
手順
まずは画像を挿し込みます。以下のように進めてみて下さい。
まずはPower BIレポートの挿入の配下にある「イメージ」をクリックします。
下図の画面が出てくるのでインポートしたい画像を選択します。
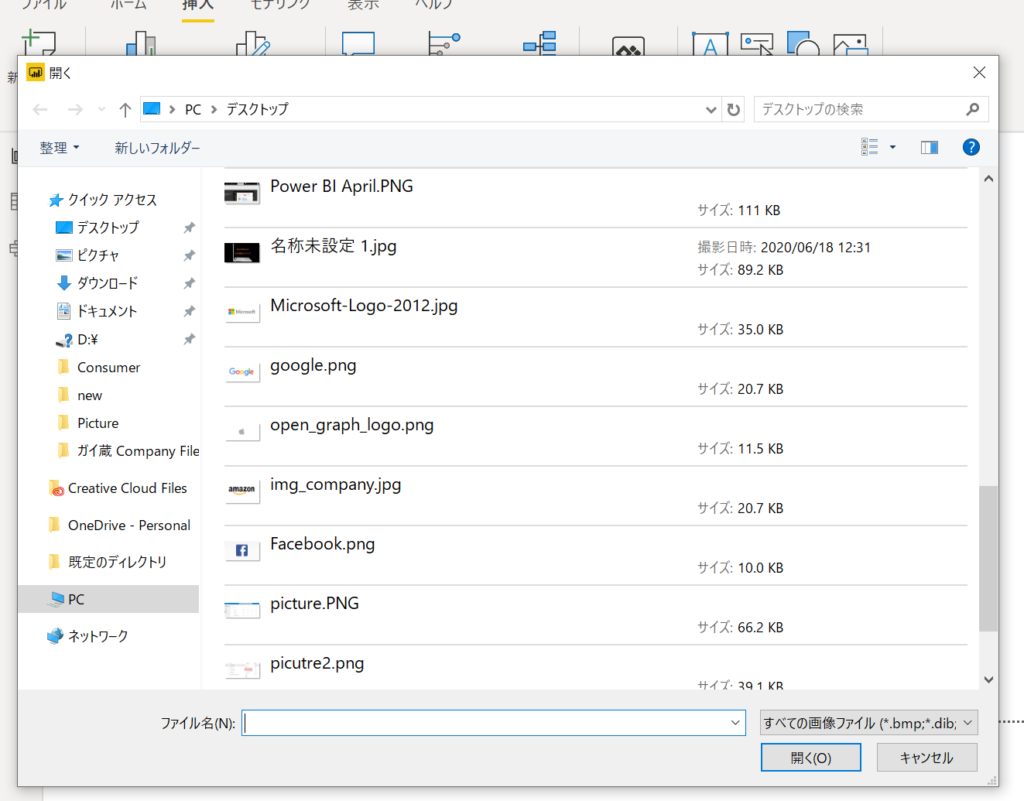
すると下図のように画像がインポートされます。
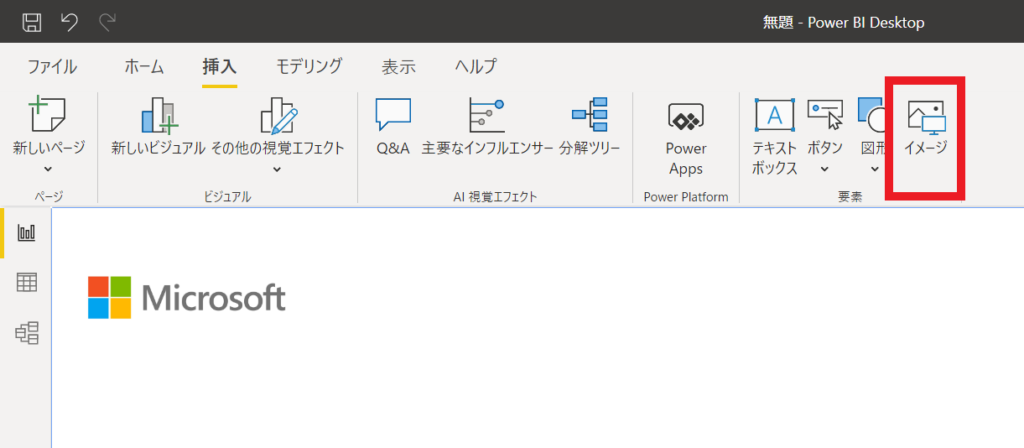
画像をクリックして、画像の配置やサイズを調整します。
レポート右側に出てくる「形式のイメージ」からは画像に追加で設定を加えられます。
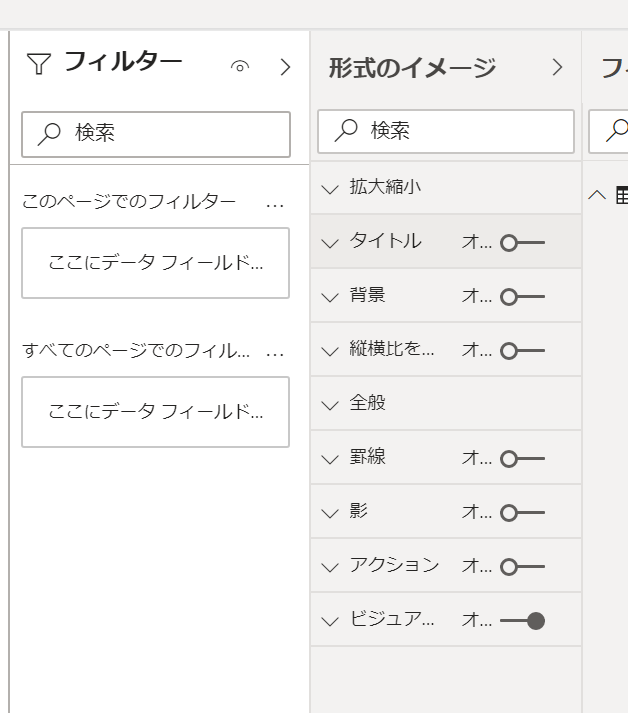
タイトルを加えたり、画像の背景を設定できたり、画像に影を設定できたりします。
こんな感じです。
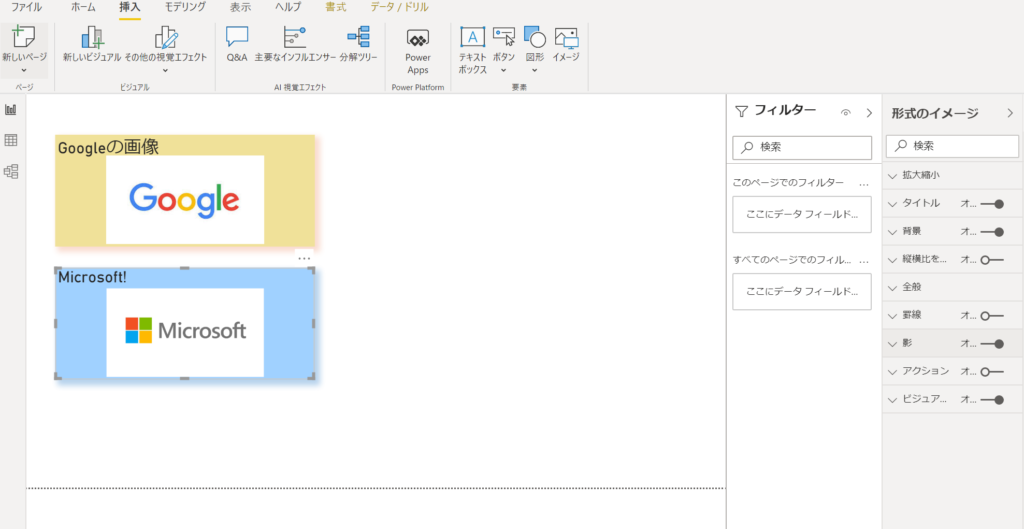
画像にアクションを加える
さて、ここからが今回の記事の趣旨である画像にアクションを加える設定ですが、具体的には「アクション」タブを使います。
まずはアクションを「オン」に切り替えます。
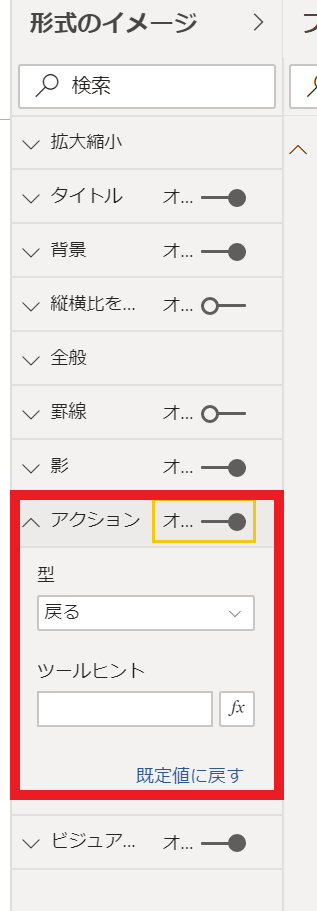
そして「型」のところでページの移動をクリックします。
※今回はページの移動ですが、他の選択肢も色々ありますね。
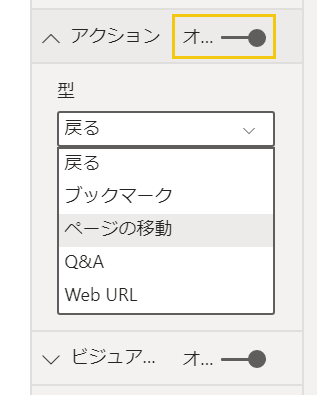
宛先に遷移させたいSheet名を選択します。
例えば、Microsoftの画像をクリックしたら、Microsoftのページに移動するといったことですね。
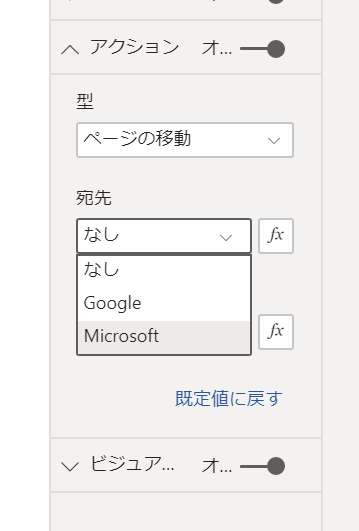
これで設定は完了です。
あとは実際にレポート上の画像をクリックすれば、指定したシートに移動します!
※Power BI Desktopの場合はCTRLを押しながらクリックします。
以上です。
では!





コメントを残す