Power BI Desktopでデータを更新する方法

Power BI Desktopでデータを更新する方法についてです。
Power BIには大きく3つのメディア(Power BI Cloud、Power BI Desktop、Power BI Mobile)があり、基本的にはPower BI Cloud上でデータを更新していくことが多いですが(スケジューラーを設定するのはCloudだったりするので)、Power BI Desktopでデータを更新することも可能です。
※本記事は2019年11月に初期投稿をして2020年8月に再度修正しています。
Contents
そもそもPower BIデータとは?
Power BIはデータを起点としてビジネスを分析するツールです。
Excelなんかでもデータを集計したり数値を計算させたりしますよね?Power BIも同じで、Power BIのアプリの中でデータを集計・計算するので、その元ネタとなるデータベースが必要となります。
実際には下図のように数値や文字列を表形式で表したもので、基本的にはExcelのテーブルデータと同じです。
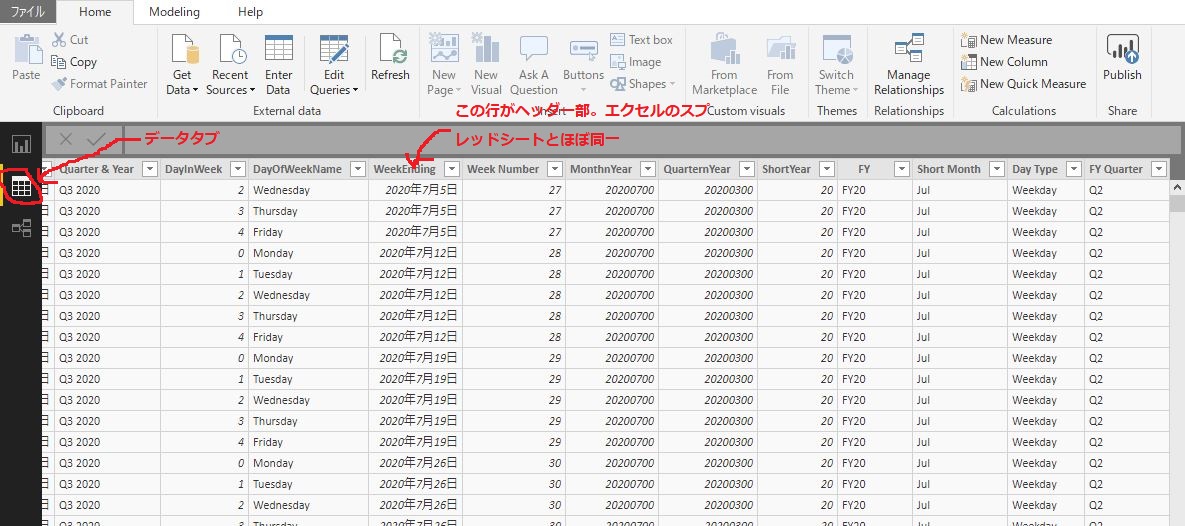
そしてPower BIで利用しているデータに更新や変更があった場合は、その変更内容をPower BI側にも反映させる必要があります。
データの更新方法
下記がPower BI DesktopにインポートしたデータをPower BI Desktop上で更新する方法です。
最近始めたYou Tubeチャンネルでも同様の内容を公開していますので、合わせてご確認下さいませ。
1.データの右端をクリック
Power BI Desktopのフィールドから更新・変更したいデータにカーソルを合わせるとデータの右側の方に「・・・」のアイコンが出てきます。
カーソルを合わせないと出てこないので少し分からいずらいのですが、こちらをクリックします。
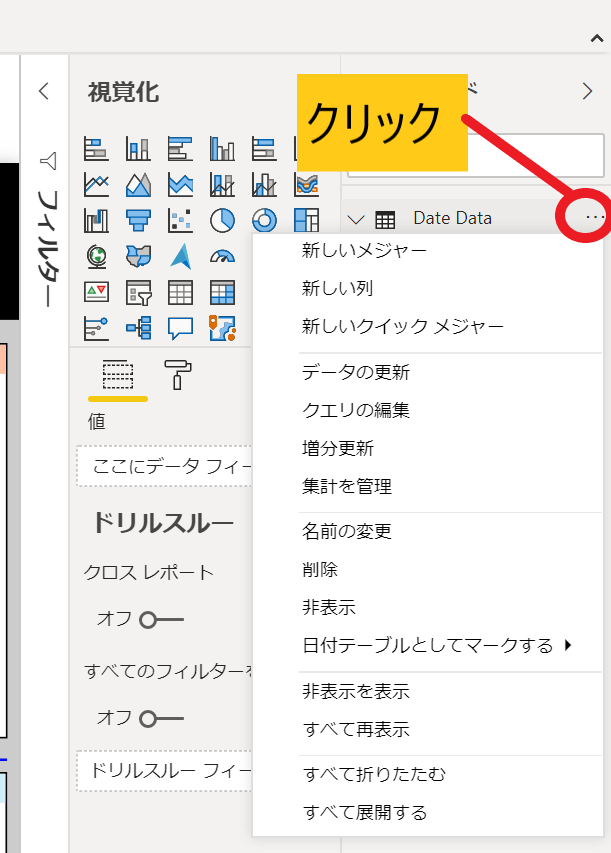
2.「データの更新」を選択
クリックすると、下図のようにメニューが出てきますので、「データの更新」を選択します。
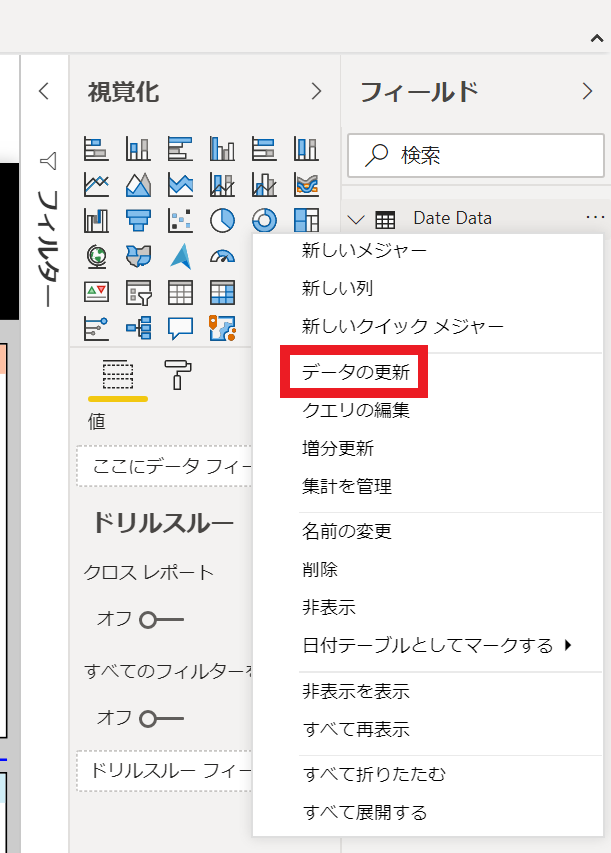
3.データの更新が始まります
データの更新をクリックすると、Power BI Desktopがデータの参照先を読み込みに行き、データの更新が開始されます。
例えばデータの格納場所を変更してしまった場合なんかは、「パスが見つかりません」とエラーが出てくることがあるのでデータの参照先を再度指定し直してあげて下さい。
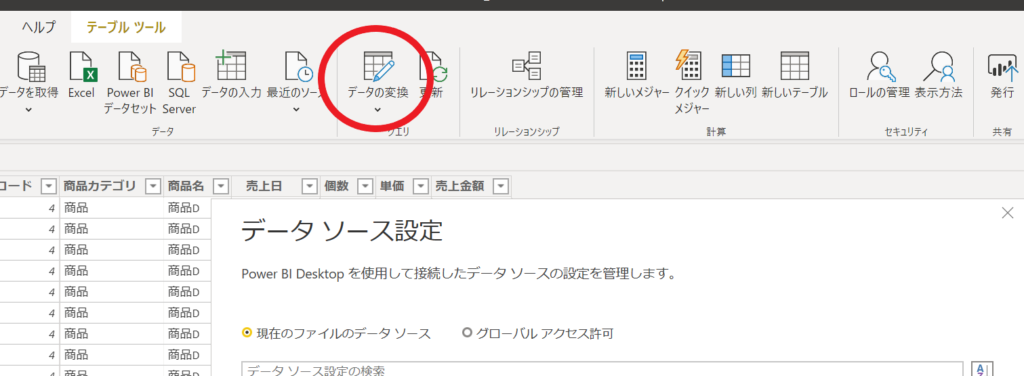
4.更新完了!
データの容量が重いと時間がかかることがありますが、特に何も問題がなければ再度レポート画面に戻りますので、そしたらデータの更新は完了です。
何かデータに不備があるとエラーメッセージが返ってきますので、再度インポート元のデータベースに戻ってエラーの原因をつぶしていきます。
以上です。
実はPower BIレポートを作成する上で一番大変なのは、最後にちらっと添えたデータのエラー対応だったりします。データに不備があると、そのエラーを都度修正していく必要があるのでこれはかなり骨が折れます。。。
Power BIレポートを作る時に意識していること3つでも書きましたが、そもそものデータの精度を向上させる文化を作っていくことが実は重要だったりします。重要なのがエラーが出てもあきらめず根気よくトライ&エラーを継続することです。





コメントを残す