Power BIのボタン機能の使い方

実務でPower BIを利用していると、Power BIで可視化した定量的な情報を分析するために、定性的な情報にアクセスする機会も出てきます。
例えば会社の売上高・利益率・対昨年比成長率を分析する場合、「何故売上が上がったのか、下がったのか」といった議論になるかと思うのですが、こうした時に直近の企業のニュースや会社の動きといった情報にアクセスできると、議論が更に進みますよね。
都度HPを開いてもいいのですが、Power BIのボタン機能を使えば、よりスマートに情報にアクセスできるようになります。
とても簡単なので、覚えておくと便利ですよ!
Contents
◆Power BIボタン機能の使い方
1.「挿入」タブの中の「ボタン」をクリック
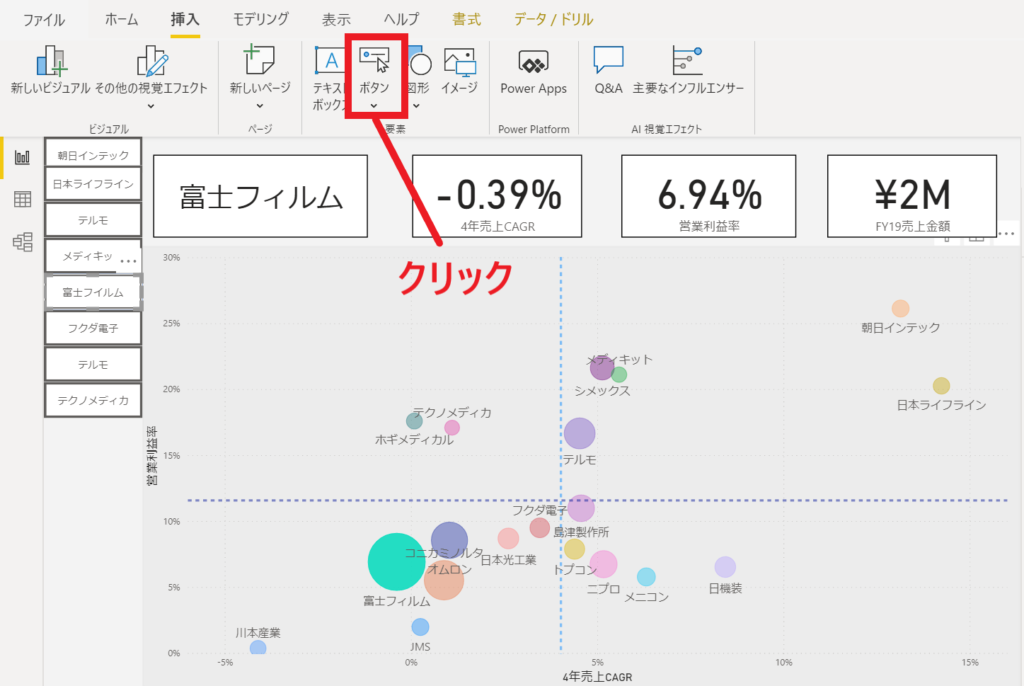
Power BIは頻繁にアップデートされて、アップデートでタブの配置やスタイルが変わることがあります。
上の画像は「2.79.5768.1082」を利用したものなので、バージョンが古かったり新しかったりすると異なるかもしれないです。
今使っているバージョン情報の確認とアップデート方法は「こちら」を参考にしてみて下さい。
2. 「空白」をクリック
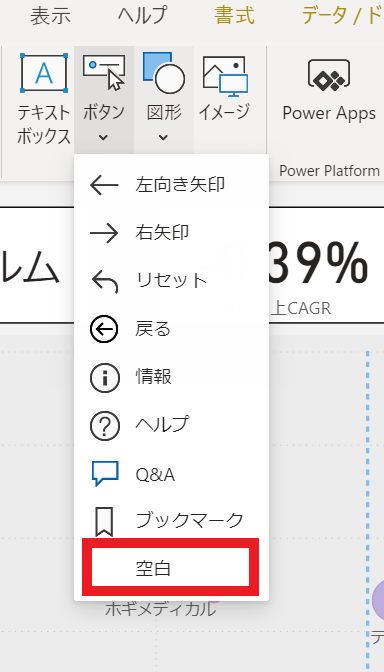
色々選択肢があるのですが、リンクを飛ばすという点では「空白」が最適です。他の機能も便利なのですが、その辺は別記事で感想まとめます。
空白を押すと、下図のようにレポートの中にボックスが出てきます。
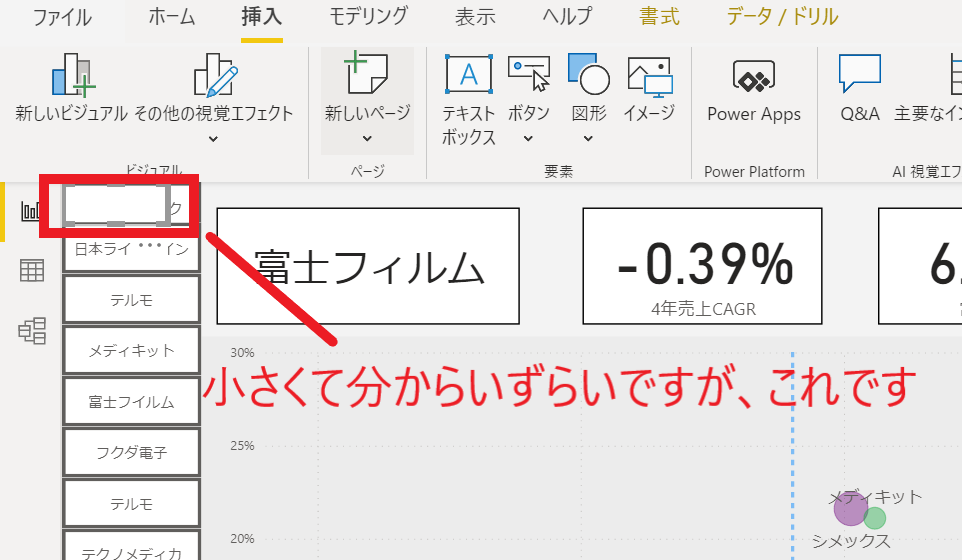
3.視覚化フィールドからボタンの設定を行う
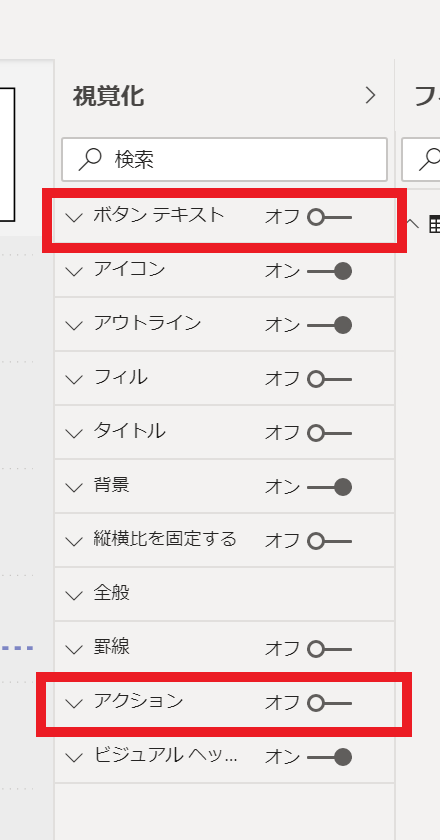
背景を変えたりフォントを変えたりと色々遊べるのですが、最低限設定が必要なのはボタンテキストとアクションの2項目だけです。
1.ボタンテキストの変更
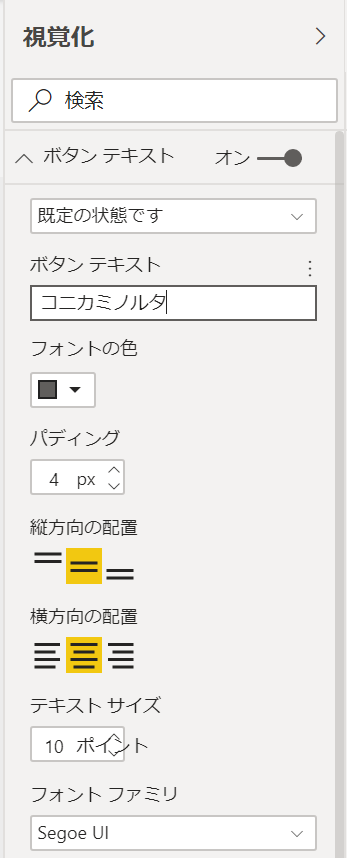
ボタンテキストに、ボタンに表示させたい文字を書きます。
今回は会社名を書きました。
2.アクション
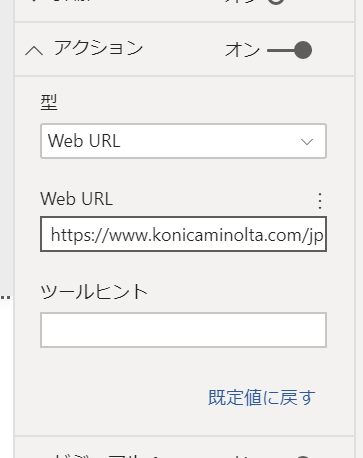
型はWeb URLを選択します。Web URLに飛ばしたリンク先のURLを貼り付けます。
今回はコニカミノルタさんのニュースリリースページへのリンクを貼り付けました。
4.発行
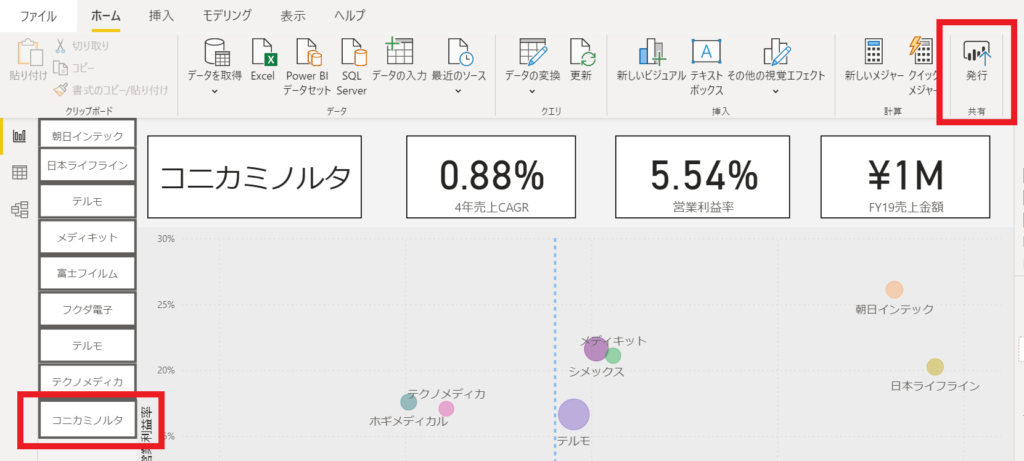
ボタンの配置場所とサイズを調整して、レポートをPower BI Cloudに「発行」します。
複数のボタンを作成する時は、「コピペ」で作っていきます。
5.Power BI Cloudで確認
Power BIのログインして変更内容が反映されているか確認します。
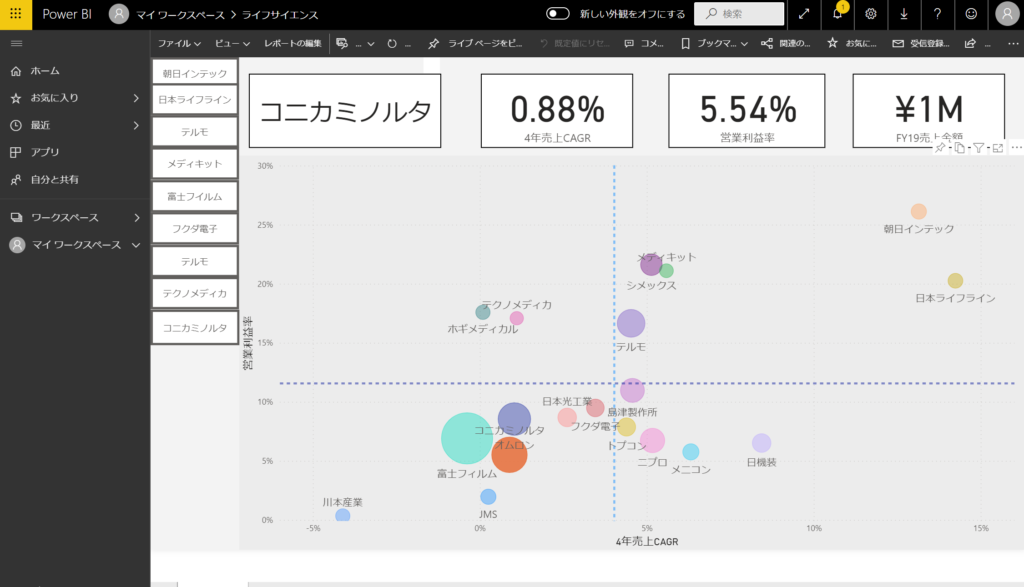
「コニカミノルタ」をクリックすると、「別ウィンドウ」が開き指定したURLに飛びます。
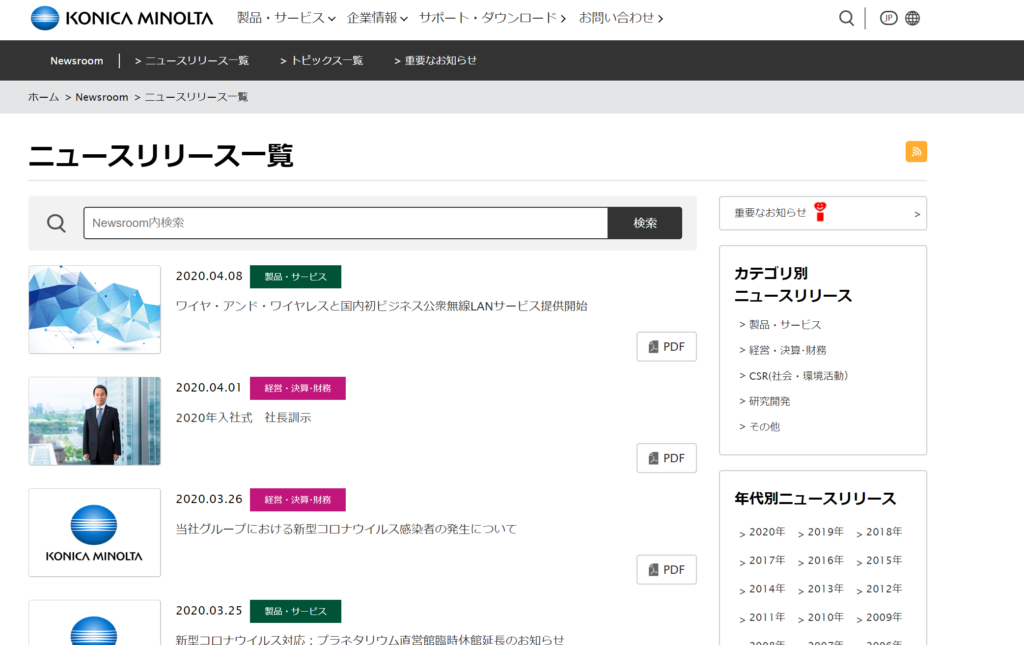
以上です。
今回のレポートは各社の有価証券報告書からデータを引っ張ってきました。リンク先をその情報源に設定したりしてもいいかもしれないです。





コメントを残す